Toolbars
The Spreadsheet toolbars allow single-click access to common tasks.
- Icons will appear grayed out when their corresponding functions are not available in the current context.
Recipe Manager Toolbar  |
||||||||||||

|
Recipe Manager | Opens the Recipe Manager, allowing you to save the contents of the Spreadsheet as a spreadsheet configuration (also known as "Recipe"), or load an existing Recipe while the job is Offline. | ||||||||||

|
Recipe State | Indicates which Recipe is currently loaded in the job. If no Recipe is loaded, this section shows the No configuration was loaded. message. | ||||||||||
Standard Toolbar  |
||||||||||||

|
New Sheet | Ctrl + N | Clears the contents of the current spreadsheet after confirmation. | |||||||||

|
Open Image | Loads the selected image into the spreadsheet. The image must be a compatible 8-bit grayscale BMP or JPG file. | ||||||||||

|
Save Image As | Saves the image currently shown on the spreadsheet either as an 8-bit grayscale BMP or JPG file. | ||||||||||
t |
Cut | Ctrl + X | Cut the selected cell(s). Often used in conjunction with Paste. | |||||||||

|
Copy | Ctrl + C |
Copy the selected cell(s) or file(s) to the clipboard. Often used in conjunction with Paste. |
|||||||||

|
Paste | Ctrl + P |
Paste cell(s) that were cut or copied. |
|||||||||

|
Undo Expression | Ctrl + Z |
Undo the last action. |
|||||||||

|
Redo Expression | Ctrl + Y |
Redo the last action. |
|||||||||

|
Find | Ctrl + F | Open the Find Dialog to search the spreadsheet for the text string that you specify, and select the first cell that contains that text. | |||||||||
Spreadsheet Display Toolbar  |
||||||||||||

|
Trigger Once | F6 | Acquires one new image from the In-Sight vision system. Also causes the cells in the spreadsheet to execute. | |||||||||

|
Live Video |
Displays a live image to use when making adjustments to the sensor's lens and the field of view. Press any button to exit live video and return to the spreadsheet. | ||||||||||

|
Autofocus |
When connected to an In-Sight vision system with the integrated autofocus accessory, causes the vision system to automatically focus the attached lens accesory. | ||||||||||

|
Zoom In | Shift + ADD |
Increase the level of magnification on the background image. |
|||||||||

|
Zoom Out | Shift + Subtract |
Decrease the level of magnification on the background image. |
|||||||||

|
Zoom 1:1 | Shift + Multiply |
Set the zoom ratio to 1:1. The image will represent a 1:1 pixel mapping between the image and your display resolution. No automatic scaling will be performed. |
|||||||||

|
Zoom to Fill |
Fill the entire display with the image. No empty space will appear around the image, but a portion of the image may be cropped (not visible) to achieve this. |
||||||||||

|
Zoom to Fit |
Fit the image to the display. The image will automatically scale to be maximally displayed behind the spreadsheet, with the entire image visible. The image's original aspect ratio is maintained; some empty (gray) space may exist around the image. |
||||||||||

|
Rotate Image | Shift + Divide |
Rotates the image 90° clockwise. |
|||||||||

|
Show Image Saturation | Ctrl + Shift + B |
Enables or disables the highlighting of over- or undersaturated pixels in the acquired image as follows:Undersaturated images whose grey level (or RGB level for color images) is less than or equal to the Low Saturation Level (greyscale or RGB values of 5) are indicated in blue.Oversaturated images whose grey level (or RGB level for color images) is greater than or equal to the High Saturation Level (greyscale or RGB values of 240) are indicated in red. |
|||||||||

|
Change Split | Shift + F7 |
Enables split view, a horizontal or vertical split screen showing the image (including any graphics) in one screen and the spreadsheet grid view in the other. The window is initially split 50/50. The user may adjust the split ratio by hovering over the split until the cursor changes and then clicking and dragging to the desired position.
Note: In the split view, the grid is always displayed with full opacity. The ablility to Show Grid, Increase Transparency, and Decrease Transparency will be disabled in split view.
|
|||||||||

|
Increase Transparency |
Increase the spreadsheet overlay transparency; the image becomes more visible, while the spreadsheet becomes less opaque. |
||||||||||

|
Decrease Transparency |
Decrease the spreadsheet overlay transparency; the image becomes less visible, while the spreadsheet becomes more opaque. |
||||||||||

|
Show Grid | Shift + F6 |
Show/hide the semitransparent spreadsheet grid. |
|||||||||

|
Show Graphics | Ctrl + Shift + G |
Shows/hides overlay graphics associated with spreadsheet functions. |
|||||||||

|
Spreadsheet magnification |
Increase or decrease the level of magnification on the spreadsheet. |
||||||||||
Formatting Toolbar  |
||||||||||||

|
Select a font type |
|||||||||||

|
Select a font size |
|||||||||||

|
Bold Text | Ctrl + B | ||||||||||

|
Italicized Text | Ctrl + I | ||||||||||

|
Align Text Left | |||||||||||

|
Align Text Center | |||||||||||

|
Align Text Right | |||||||||||

|
Increase Decimal Places | |||||||||||

|
Decrease Decimal Places | |||||||||||

|
Cell Background color |
Note:
Changes to the background color are ignored for any cell containing the ColorLabel function.
|
||||||||||

|
Text Color |
Note: Changes to
the foreground color are ignored for any cell containing the ColorLabel function.
|
||||||||||
Edit Toolbar  |
||||||||||||
|
|
Insert Absolute Reference | Ctrl + Shift + A |
Insert an absolute cell reference into the active cell. |
|||||||||
|
|
Insert Relative Reference | Ctrl + Shift + R |
Insert a relative cell reference into the active cell. |
|||||||||
|
|
Insert Function | Ctrl + Shift + F |
Open the Insert Function Dialog to insert a function into the active cell. If the active cell already contains a function with a Property Sheet, then the property sheet will open instead of the Insert Function dialog. |
|||||||||
|
|
Edit Cell Graphic | F9 |
Enters Interactive Graphics Mode to edit the cell graphic. This option is available only when the active cell contains a function that has an associated cell graphic. |
|||||||||
|
|
Maximize Cell Region | Ctrl + Shift + M |
Resizes the region cell graphic equal to the
image region in the referenced |
|||||||||
|
|
Edit Cell State |
Open the Cell State Dialog to enable or disable the execution of cells either explicitly or conditionally, based upon the value of a referenced cell. |
||||||||||
|
|
Edit Comment |
Open the Comment Dialog to add or edit a comment for the active cell. |
||||||||||
|
|
Accept Changes | Enter |
Accept the current modification. |
|||||||||
|
|
Cancel Changes | ESC |
Cancel the current modification and restore previous values (if any). |
|||||||||
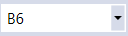
|
Cell Name | Provides the ability to specific a custom Cell Name. The default cell name is a cell's row and column location in the spreadsheet. | ||||||||||
|
|
Formula Bar |
Enter a spreadsheet formula, value or label in the active cell. |
||||||||||

|
Edit Cell State | Shows cell dependencies and is also a link to the Cell State Dialog. | ||||||||||
Auditing Toolbar  |
||||||||||||
|
|
Increase Dependency Levels | F11 |
Turns on the display of dependency arrows and increases the number of displayed dependency levels. |
|||||||||
|
|
Decrease Dependency Levels | Shift + F11 |
Decrease the number of displayed dependency levels. |
|||||||||
|
|
Reset Dependency Levels | Ctrl + F11 |
Set the number of displayed dependency levels to zero. |
|||||||||
|
|
Show Dependency Errors Only | Alt + F11 |
Display only dependencies for which the precedent cell is in error (#ERR). |
|||||||||
|
|
Go To First Error | Ctrl + Shift + F11 |
Jump to the first #ERR precedent of the active cell. |
|||||||||
















