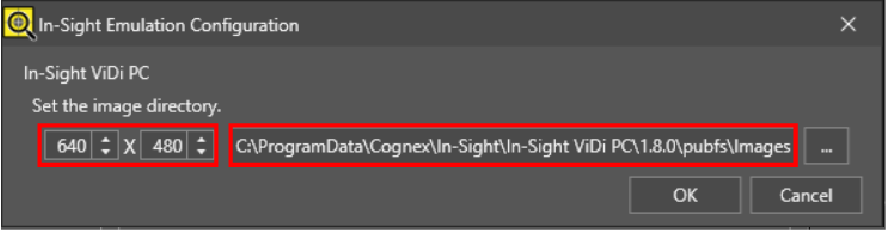Configure In-Sight ViDi Emulator
-
The In-Sight ViDi emulator cannot start if another application on the PC is using TCP port 50006. In such cases, In-Sight Vision Suite indicates the port conflict with the ERROR: Failed to start Trace server message in the In-Sight ViDi PC log, available at the following location:
<X>:\ProgramData\Cognex\In-Sight\In-Sight ViDi PC\log\cam0.log
To resolve this issue, modify the conflicting application to use another port, or disable/close it to make the In-Sight ViDi emulator work.
- Starting from In-Sight ViDi 1.6.0, you can install multiple versions of the In-Sight ViDi adapter to the same PC. If you have both In-Sight ViDi 1.2.0 and the latest version installed, you can configure a 1.2.0 emulator with the standalone In-Sight ViDi 1.2.0 Emulator Configurator application. The Emulator Configuration dialog of In-Sight Vision Suite does not support setting up a 1.2.0 version emulator.
Perform the following steps to configure an In-Sight ViDi emulator on your PC:
-
Open the System Settings dropdown menu by clicking on the cogwheel icon at the top of the device list, and click on Emulator to open the Emulator Configuration dialog.
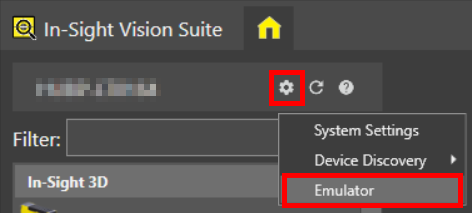
-
If any emulator is running, click Stop to stop it.
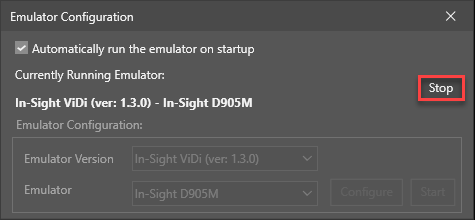
-
Use the Emulator Version drop-down box to select the emulator version.
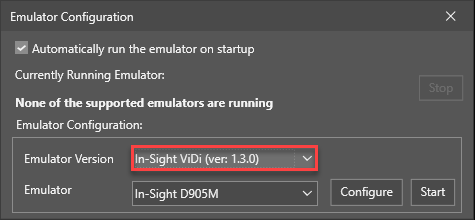 Note: In-Sight ViDi 1.8.0 only supports configuring and starting 1.8.0 emulators in the Emulator Configuration dialog. Use the standalone In-Sight ViDi 1.2.0 Emulator Configurator application to set up and start an In-Sight ViDi 1.2.0 emulator.
Note: In-Sight ViDi 1.8.0 only supports configuring and starting 1.8.0 emulators in the Emulator Configuration dialog. Use the standalone In-Sight ViDi 1.2.0 Emulator Configurator application to set up and start an In-Sight ViDi 1.2.0 emulator. -
Use the drop-down list to select the type of emulator you want to configure, as shown below:
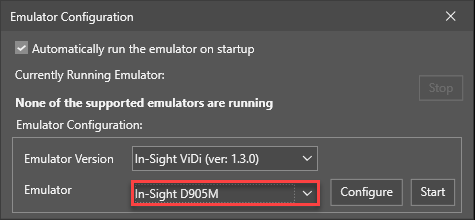
In-Sight Vision Suite currently supports the following emulators for In-Sight ViDi:
- In-Sight D905M, simulating an In-Sight D905M vision system with 5MP image support.
- In-Sight D902M, simulating an In-Sight D920M vision system with 2.3MP image support.
- In-Sight ViDi PC, simulating an In-Sight ViDi PC device, with images of a specified resolution stored on the PC.
- The color variants of the above devices (In-Sight D905C, D902C and In-Sight ViDi PC Color).
Note:If any of these emulators are already running on the PC, the Emulator Version and Emulator drop-down lists, along with the Configure and Start buttons, are disabled. At the same time, the dialog displays the version and type of the running emulator above the disabled controls in bold formatting.
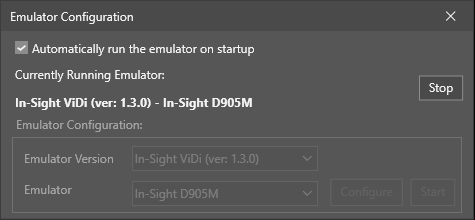
Click the Stop button to stop the emulator and enable the emulator configuration controls again.
-
Once the emulator is selected from the drop-down list, click Configure to set its properties:
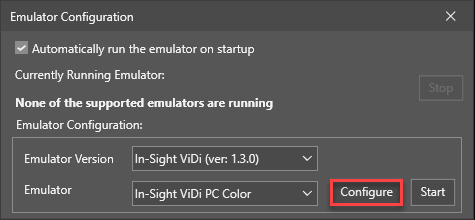
-
If a D900 series emulator is selected in the previous step, configure the folder where the emulator images are stored either by modifying the path in the text box, or by browsing the folder with the Browse (...) button. Click OK when you are done.
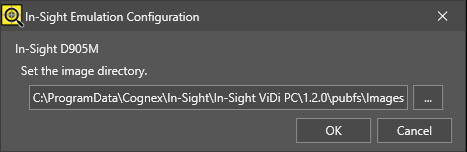
-
If the In-Sight ViDi PC emulator is selected in the previous step, use the numeric entries on the left to configure the width and height resolution of the simulated camera (in pixels). Afterward, configure the folder where the emulator images are stored either by modifying the path in the text box, or by browsing the folder with the Browse (...) button. Click OK when you are done.
Note: Make sure that the configured resolution corresponds to the resolution of the images stored in the specified directory.
-
-
Click Start to start the emulator with the configured settings.
If you want to set the emulator so that it automatically starts when In-Sight Vision Suite is launched, check the Automatically run the emulator on startup checkbox, and then press the Start button.
Note: If the In-Sight ViDi PC service is set to start automatically at login (with the Start when a user logs in checkbox of the In-Sight ViDi PC Manager dialog checked), and an In-Sight ViDi emulator is also set to start when launching In-Sight Vision Suite (with the Automatically run the emulator on startup checkbox of the Emulator Configuration dialog checked), then the In-Sight ViDi PC service always takes precedence over emulation.
You cannot start the configured emulator if the In-Sight ViDi PC service is running on your PC in production mode. In such cases, In-Sight Vision Suite disables all buttons and drop-down lists of the Emulator Configuration and the In-Sight ViDi 1.2.0 Emulator Configurator windows, and shows the following status message:

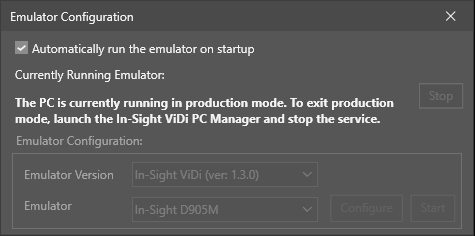
To solve this issue, stop the In-Sight ViDi PC service on your PC with the following steps:
-
Open the In-Sight ViDi PC Manager by double-clicking the Cognex In-Sight ViDi PC Manager icon in the Windows Taskbar.

Alternatively, right-click on the icon, then click the Open In-Sight ViDi PC Manager option.

The In-Sight ViDi PC Manager dialog appears, indicating that In-Sight ViDi PC is running.
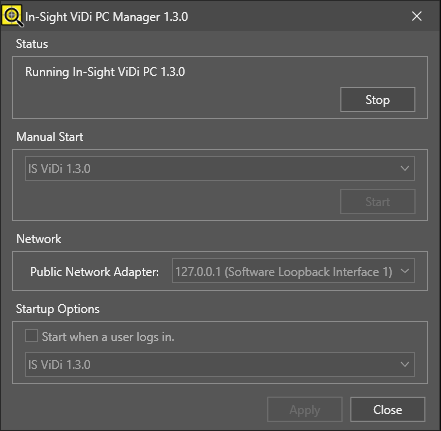
-
Click the Stop button to stop the In-Sight ViDi PC service. The status of the In-Sight ViDi PC device must change to Stopped within some seconds.
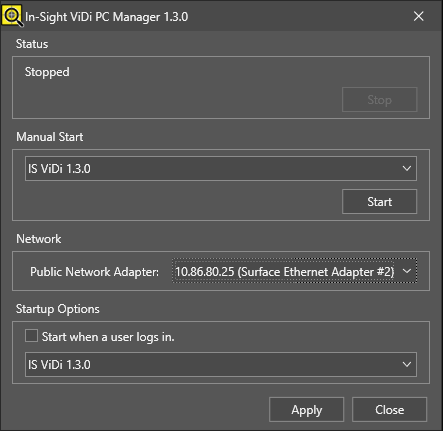
- Close the window, then try starting the emulator again, as described in the steps to start the emulator.