解析 (赤) フォーカススーパーバイズド
解析 (赤) アーキテクチャの概要
解析 (赤) ツールは、画像の検査、欠陥ピクセルの検出、欠陥画像と正常画像の区別、あるいはその逆を行うために使用されます。解析 (赤) ツールには、フォーカス (フォーカススーパーバイズド、フォーカスアンスーパーバイズド) と High Detail の 2 種類のアーキテクチャがあります。
-
解析 (赤) フォーカススーパーバイズド は、欠陥や他の対象領域などの特定の領域をセグメンテーションするために使用します。欠陥または対象領域のさまざまな外観を学習するだけで、鋳物のブローホールやコンベア上の傷付いた野菜など、多くの問題を識別できます。スーパーバイズド (赤) ツールを学習させるには、検出する欠陥領域の種類の画像を準備するだけです。
-
解析 (赤) フォーカスアンスーパーバイズド は、画像の異常や外観上の欠陥を検出するために使用します。著しくても許容可能なばらつきを含むオブジェクトの正常な外観を学習するだけで、模様のある表面の傷、不完全または不適切なアセンブリ、または繊維の織りの問題など、多くの問題を識別できます。アンスーパーバイズド (赤) ツールを学習させるには、良好なオブジェクトの画像を準備するだけです。
-
解析 (赤) High Detail は、解析 (赤) フォーカス - スーパーバイズドのセグメンテーションパフォーマンスをより強化したバージョンですが、学習速度と処理速度が多少低下します。セグメンテーションタスクで独自の学習アーキテクチャを使用しているため、解析 (赤) フォーカス - スーパーバイズドと比較して高いパフォーマンスが得られます。
解析 (赤) フォーカススーパーバイズド について
解析 (赤) フォーカススーパーバイズド では、解析 (赤) ツールは欠陥の外観を学習します。そのため、検査済みパーツのモデルは (少なくとも明示的には) 形成されないため、画像取り込み中に部品の設定、タイプ、または条件にあまり依存しません。ただし、フォーカス - スーパーバイズドモードの解析 (赤) ツールは、さまざまな種類の欠陥の明示的なモデルを作成する必要があります。したがって、良好なサンプルと不良のサンプルの両方を学習する必要があります。特に、後者を表すコレクションが必要となります (これは取得が非常に困難な場合があります)。
また、フォーカス - スーパーバイズドモードの解析 (赤) ツールを使用して欠陥以外の違いをサーチすることもできます。このツールは、画像に含まれているべき各領域を識別するために使用できます。フォーカス - スーパーバイズドモードの解析 (赤) ツールを使用して、学習する画像の対象領域をラベル付けして、学習後に未学習画像内の類似した領域を検出してマークすることもできます。
解析 (赤) ツールがフォーカススーパーバイズドのときは、欠陥がどのような外観を持っているかをネットワークに学習させることに焦点が当てられます。学習中は、ラベルが付けられている画像のみが対象となります。ラベル付きの欠陥領域を含む画像では、欠陥が学習されます。また、ツールでは、欠陥領域を含まないラベル付き画像の部分も学習します。一般的に、スーパーバイズドモードでの解析 (赤) ツールの学習では、欠陥を検出し、対応するようにツールを学習させます。したがって、画像をラベル付けする上で最も重要なガイドラインは、欠陥を含んでいるものとして画像をラベル付けする場合に、画像内のすべての欠陥にラベルを付ける必要があることです。
スーパーバイズドモードで画像を「良好」とラベル付けした場合 (つまり欠陥領域を含んでいない画像)、ツールはその画像を学習にも使用します。特に、ツールはネットワークの学習を試みて、「良好」のラベルが付いた画像が欠陥の応答を生成しないようにします。ラベル付きの、欠陥のない「良好」な画像を学習画像セットに追加すると、良好な画像と不良画像を分類するツールのパフォーマンスを検証するのに役立ちます。
画像を選択する際は、実行時に遭遇することが予想されるあらゆる欠陥と、欠陥のない画像を含む学習画像セットを用意する必要があります。特定の欠陥がどのような外観を持っているかをツールに学習させなかった場合、ツールではこれらの欠陥を見つけることができません。たとえば、汚れがどのようなものであるかだけを学習させた場合、傷を見つけることはできません。
アーキテクチャ: 解析 (赤) フォーカススーパーバイズド と 解析 (赤) High Detail
High Detail モードでは、フォーカスモードとは異なるアーキテクチャを使用します。アーキテクチャの違いにより、ビュー全体からサンプリングするため、[ツールのパラメータ] ペインにはサンプリングパラメータがありません。このため、High Detail モードではフォーカスモードより学習/処理に時間がかかりますが、ピクセルレベルで得られる結果は精度が高くより詳細です。High Detail モードの画像のラベル付け方法とモデルの作成方法はフォーカスモードと基本的に同じですが、ツールパラメータが一部異なります。解析 (赤) フォーカススーパーバイズド と同様に、バイナリクラス (良好/不良) のみが 解析 (赤) High Detail でサポートされています。つまり、複数のクラスはサポートされていません。
| フォーカス - スーパーバイズド | High Detail (スーパーバイズド) | |
|---|---|---|
| 学習/処理時間 | 短い | 長い |
| 結果 |
正確 |
より正確 |
| 画像データセットの構成 | 学習セット、テストセット | 学習セット、検証セット、テストセット |
サポートされている機能とアーキテクチャ
|
機能 \ アーキテクチャ |
解析 (赤) フォーカススーパーバイズド, 解析 (赤) フォーカスアンスーパーバイズド |
解析 (赤) High Detail |
| 損失のインスペクタ | サポートされていません | サポートしています |
| 検証セット | 学習で使用しない | 学習で使用 |
| VisionPro Deep Learning ツールのパラメータ | パラメータが少ない |
制御するためのパラメータが多い*、 |
* 学習の詳細な制御ときめ細かな調整のために学習および摂動のパラメータが多い
解析 (赤) フォーカススーパーバイズド のための学習ワークフロー
解析 (赤) ツールが 解析 (赤) フォーカススーパーバイズド モードの場合、ツールの学習ワークフローは次のとおりです。
- VisionPro Deep Learning を起動します。
- 新しいワークスペースを作成するか、既存のワークスペースを VisionPro Deep Learning にインポートします。
- 画像を収集し、VisionPro Deep Learning に読み込みます。
- ROI (対象領域) を定義してビューを構築します。
- 位置決め (青) ツールからのポーズをビューの向きを変えるために使用 (解析 (赤) ツールへの入力として使用) している場合は、画像を処理してから解析 (赤) ツールを開きます ([はさみ] アイコンを押す)。詳細については、「位置決め (青) ツールの後の ROI オプション」を参照してください。
必要に応じて、対象領域 (ROI) を調整します。表示領域内で右クリックし、メニューから [ROI の編集] を選択します。

- ROI を調整した後、[適用] ボタンを押すと、調整した ROI がすべての画像に適用されます。
- ツールバーの [閉じる] ボタンを押して続行します。
- 画像に無関係な情報がある場合は、適切なマスクを追加して画像のそれらの領域を除外します。表示領域内で右クリックし、メニューから [マスクの編集] を選択します。
[マスク] ツールバーから、適切なマスクを選択して編集します。

必要なマスクを追加した後、[適用] ボタンを押すと、現在の画像にマスクが適用されます。
必要なマスクを追加した後、[すべて適用] をクリックし、次の [マスクの適用] ダイアログで [はい] ボタンをクリックすると、すべての画像に同じマスクが適用されます。ダイアログで [いいえ] をクリックすると、マスクは適用されず、[マスクの編集] ウィンドウに戻ります。
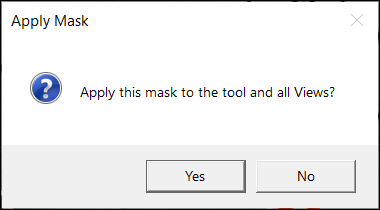
- ツールバーの [閉じる] ボタンを押して続行します。
- すべての画像を調べて、画像内の欠陥にラベル付けします。すべての画像がラベル付けされたことを確認します。ラベル付けの詳細については、「ラベルの作成 (ラベル付け)」を参照してください。
- 画像全体を学習画像とテスト画像に分割します。画像セットを活用して、学習とテストグループに適切に分けます。学習セットに画像を追加します。
- ビューブラウザで画像を選択し、右クリックのポップアップメニューで [ビューを学習セットに追加する] をクリックします。ビューブラウザで複数の画像を選択するには、Shift を押しながらマウスの左ボタンをクリックします。
- または、表示フィルタを使用して、学習対象の画像のみを表示し、[... ビューのアクション] → [ビューを学習セットに追加する] の順にクリックして、これらを学習セットに追加します。
- 学習の前に、[ツールのパラメータ] でパラメータを設定する必要があります。学習、サンプリング、および摂動パラメータを設定することも、これらのデフォルト値を使用することもできます。サポートされているパラメータの詳細については、「ツールのパラメータの設定」を参照してください。
- サンプリングパラメータの [特徴のサイズ] パラメータが設定されていることを確認します。特徴のサイズパラメータは、ネットワークに、検出する対象欠陥のサイズのヒントを与えます。そのため、特徴のサイズパラメータの設定がアプリケーションの欠陥より大きいと、ツールが画像内の欠陥を識別しない可能性が高くなります。
- 特徴のサイズを設定するには、パラメータ値を手動で調整するか、または特徴のサイズの対話型グラフィックスでサイズを変更します。
- 学習や処理をより細かく制御するには、[ヘルプ] メニューの [エキスパートモード] をオンにして、ツールパラメータの追加パラメータを初期化します。
- [ブレイン]
アイコンを押して、ツールを学習させます。
- 途中で [停止]
 アイコンを押して学習を停止すると、学習は停止されますが、それまでに学習させた現在のツールは失われます。
アイコンを押して学習を停止すると、学習は停止されますが、それまでに学習させた現在のツールは失われます。
- 途中で [停止]
-
学習させた後、結果を確認します。[データベースの概要] パネルを開き、[カウント] ドロップダウンリストでカテゴリを切り替えて、得点/ROC グラフ、コンフュージョンマトリックス、およびその F1 値を確認します。適合率、再現率、F 値 (領域面積測定) を確認し、ピクセルレベルでの結果を確認します。結果の解釈の詳細については、「結果の解釈」を参照してください。
- 結果を確認した後、すべての画像を調べて、ツールが画像の欠陥をどのように正しくマークしているか、または正しくマークしていないかを確認します。
- ツールが特徴を正しくマークしている場合は、画像を右クリックして [ビューの受け入れ] を選択します。
- 欠陥が正しくマーキングされていないか、または欠陥があることを識別できない場合は、次のステップに従います。
- 画像を再度右クリックして、[マーキングとラベルのクリア] を選択します。
- 欠陥のあるピクセルに手動でラベル付けします。
- 処理を制御して結果を調整するには、処理パラメータを操作し、[虫眼鏡]
アイコンをクリックして再処理して、変更後の結果を取得することができます。たとえば、T1 と T2 で指定される決定境界を変更するには、しきい値パラメータを操作します。
- (a.) のシナリオの場合は、ツールを使用する準備が整っています。(b.) のシナリオの場合は、ツールを再度学習させて、ステップ 8 ~ 11 を繰り返す必要があります。
各ステップの詳細は、「解析 (赤) フォーカススーパーバイズド の学習」の各サブセクションで説明します。