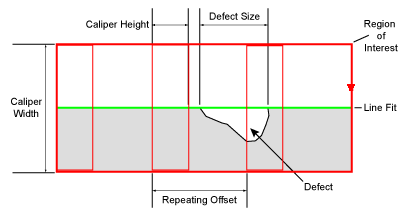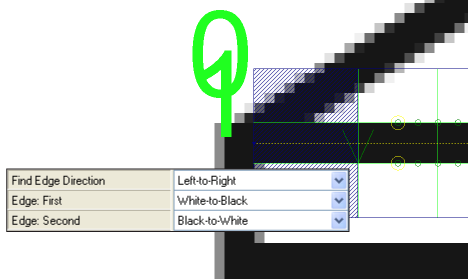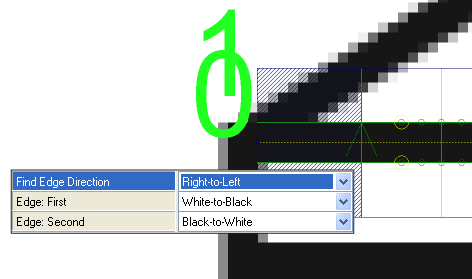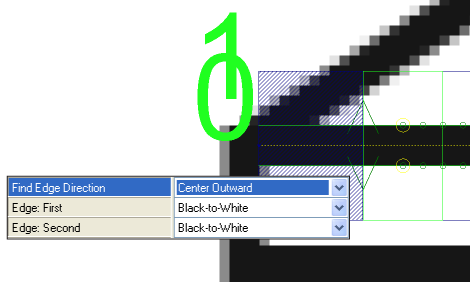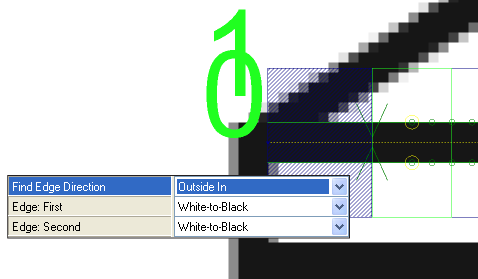InspectEdgeTrainBeadPath
Die InspectEdgeTrainBeadPath-Funktion lokalisiert den Mittelpunkt eines kantenbasierten Sickenmerkmals und erstellt einen Polylinienpfad für das Verfolgen des Sickenpfads. Der Polylinienpfad kann von anderen InspectEdge-Funktionen, wie zum Beispiel von der InspectEdgeWidth-Funktion als Eingabe für die Bestimmung verwendet werden, ob die Sicke Positionierfehler, Breitenfehler oder Zwischenräume hat.
InspectEdgeTrainBeadPath – Übersicht
Ein Sickenpfad ist ein kontinuierliches Kantenpaar, das die Grenze zwischen zwei Bereichen mit unterschiedlichen Pixelwerten definiert (der Pfad muss nicht immer als eine Schleife erscheinen). Normalerweise bezieht sich der Sickenpfad auf einen Tinten- oder Kleberpfad, oder auf den Pfad einer Schweißnaht, welcher durch seine Breite oder Dicke und seine Position definiert wird. Die InspectEdgeTrainBeadPath-Funktion, zusammen mit den anderen InspectEdge-Funktionen, bietet die Möglichkeit, in Sickenpfad-Verfolgungsanwendungen angewendet zu werden, wo der Sickenpfad sich von einem Bild zum anderen verändert, oder überprüft werden muss, ob ein Sickenpfad sich durchweg in der gleichen Position befindet.
In Sickenpfad-Verfolgungsanwendungen ist die InspectEdgeTrainBeadPath-Funktion zusammen mit einer InspectEdge-Funktion und einer InspectEdgeWidth-Funktion zur Überprüfung dessen fähig, ob der Sickenpfad durchgängig in einem einheitlichen Muster, also weder zu dick noch zu dünn ausgelegt ist. Die Funktionen erstellen eine mehrfach unterteilte Linie, die den Pfad entlang der Sicke definiert, und dann ermittelt, ob es Bereiche des Sickenpfads gibt, die zu dünn oder zu dick sind, bzw. gänzlich fehlen.
In positionsbasierten Sickenpfad-Verfolgungsanwendungen können die gleichen Funktionen überprüfen, dass sich der Sickenpfad kontinuierlich an der gleichen Stelle mit der gleichen Dicke befindet, und dass es keine positionellen Variationen entlang des Pfad gibt.
InspectEdgeTrainBeadPath – Eingaben
| Parameter | Beschreibung | ||||||||||||||||||||||
|
Bild |
Dieser Parameter muss auf eine Tabellenzelle verweisen, die eine Bild-Datenstruktur enthält. Standardmäßig verweist dieser Parameter auf A0, die Zelle mit der Datenstruktur. Dieser Parameter kann auch andere Image-Datenstrukturen referenzieren, z. B. solche, die von den Image Datenzugriffsfunktionen oder Koordinatenumrechnungsfunktionen zurückgegeben werden. |
||||||||||||||||||||||
|
Vorrichtung |
Definiert den Inspektionsbereich (ROI) relativ zu einer Vorrichtung als Eingabe oder die Ausgabe des Bildkoordinatensystems einer Vision Tools-Funktion. Wenn man den ROI relativ zu einer Vorrichtung bestimmt, stellt man sicher, dass beim Verdrehen oder Umsetzen der Vorrichtung auch der Inspektionsbereich im Verhältnis zur Vorrichtung verdreht oder umgesetzt wird. Die Standardeinstellung ist (0,0,0), die oberste linke Ecke des Bilds.
|
||||||||||||||||||||||
|
Bereich |
Auch als Inspektionsbereich oder ROI bezeichnet. Gibt den Bereich des Bilds an, der einer Kantenanalyse unterzogen wird. Erstellt einen Interaktiver Grafikmodus für rechteckige Bereiche, die transformiert und gedreht werden können. Ist dieser Parameter ausgewählt, können Sie in der Symbolleiste des Eigenschaftsblatts auf die Schaltfläche „Bereich maximieren“
|
||||||||||||||||||||||
|
Hinweis: Die Parameter Vorrichtung und Bereich müssen innerhalb der Bildgrenzen festgelegt werden. Andernfalls gibt die Funktion #ERR zurück.
|
|||||||||||||||||||||||
|
Externer Bereich oder Pfad |
Gibt Zellreferenzen auf eine Tabellenzelle an, die eine Annulus-, Bereich-, EditAnnulus-, EditMaskedRegion-, EditPolylinePath- oder EditRegion-Funktion enthält. Wenn dieser Parameter verwendet wird, ignoriert die Funktion die Einstellungen für Bereich und Vorrichtung und inspiziert den im referenzierten Bereich angegebenen Bildbereich.. Hinweis:
|
||||||||||||||||||||||
|
Caliper |
Legt das Caliper-Array innerhalb des ROI fest, mit dessen Hilfe die Größe der erkennbaren Fehler und/oder Zwischenräume definiert wird. Die Größe der erkennbaren Fehler und/oder Zwischenräume wird durch die Anzahl der Kanten bestimmt, die erkannt werden können, was wiederum durch die Anzahl der Caliper, die entlang der Kante positioniert werden können, bestimmt wird. Die Caliper werden im ROI als rote Rechtecke und die im Caliper erkannten Kanten in grüner Farbe angezeigt. Wenn die InspectEdge-Zelle hervorgehoben ist oder der Parameter Anzeigen auf Alles anzeigen gestellt ist. Hinweis: Abhängig von der Art des untersuchten Fehlers, können Caliper auch so positioniert werden, dass sie sich überschneiden. Zur gleichen Zeit, je mehr Caliper innerhalb des Inspektionsbereichs angewendet werden, desto mehr Zeit wird die Funktion zur Ausführung benötigen.
|
||||||||||||||||||||||
|
Minimaler Kontrast |
Legt den minimalen Graustufenkontrast für Übergänge fest (0 bis 255; Standard = 5), damit die Kante als Kante erkannt wird. Für jeden indizierten Caliper wird ein Kantenverlaufsdiagramm mit dem Bild angezeigt. Die Werte im Diagramm werden automatisch auf einer Skala von 0-100 abgebildet. Verwenden Sie dieses Diagramm, wenn Sie diesen Parameter anwenden, um den Wert richtig einzustellen. Beispiel - Parameter „Minimaler Kontrast“ mit Diagramm Hinweis: Das Kantenverlaufsdiagramm ist ein andockbares Fenster. Weitere Informationen hierzu finden Sie im Thema Tabelleneditor – Diagramme.
|
||||||||||||||||||||||
|
Kantenbreite |
Gibt die Entfernung in Pixeln (1 bis Breite des Bereichs; Standard = 3) an, über die hinaus ein Kantenübergang stattfindet. Diese Einstellung entspricht der durchschnittlichen Größe des Pixeloperators, der zum Herausfiltern der Graustufenprojektionen verwendet wird, bevor Kanten extrahiert werden. Verwenden Sie diese Einstellung dazu, Rauschen aus dem Bild herauszufiltern. |
||||||||||||||||||||||
|
Alle Caliper anpassen |
Legt fest, ob alle oder nicht alle Caliper in den ROI platziert werden sollen.
|
||||||||||||||||||||||
| Kantenrichtung suchen |
Gibt die Richtung an, in der die Funktion versuchen soll, Kanten zu erkennen. Dunkelgrüne Pfeile werden hinzugefügt, um die Suchrichtung, in der nach Kanten gesucht wird, grafisch zu illustrieren. Linienanpassungen werden im Bild grafisch gekennzeichnet, die erste Linienanpassung mit 0 und die zweite mit 1.
|
||||||||||||||||||||||
| Kante: Erste |
Legt den Kontrastübergang der ersten zu erfassenden Kante an, wie er durch den Parameter Kantenrichtung suchen bestimmt wurde.
|
||||||||||||||||||||||
| Kante: Zweite |
Legt den Kontrastübergang der ersten zu erfassenden Kante fest, wie er durch den Parameter Kantenrichtung suchen bestimmt wurde.
|
||||||||||||||||||||||
|
Kantengüte |
Legt den Kantenbewertungsmodus fest, der zur Bestimmung dessen verwendet werden soll, ob eine Kante den geltenden Kriterien entspricht oder nicht.
|
||||||||||||||||||||||
| Trainieren |
Legt den Trainingsmodus des Tools fest.
|
||||||||||||||||||||||
|
Caliper-Diagrammindex |
Gibt an, welcher Caliper (in grün gekennzeichnet) im Bild angezeigt werden soll. Im Standardfall wird Caliper 0 angezeigt. |
||||||||||||||||||||||
|
Anzeigen |
Legt den Anzeigemodus für die Überlagerung von InspectEdge-Grafiken auf dem Bild fest.
|
||||||||||||||||||||||
InspectEdgeTrainBeadPath – Ausgaben
|
Rückgabewert |
Eine Inspect-Datenstruktur, die die erkannten Kanten im Bild und die Anzahl der Caliper enthält, oder #ERR, wenn einer der Eingabeparameter ungültig ist. |
|
Ergebnisse |
Die Anzahl der Caliper im ROI. |
 klicken, damit der Bereich automatisch gedehnt wird, sodass er das gesamte Bild einnimmt. Die gestrichelte gelbe Linie zeigt die Richtung an, in der die Kante gefunden werden soll.
klicken, damit der Bereich automatisch gedehnt wird, sodass er das gesamte Bild einnimmt. Die gestrichelte gelbe Linie zeigt die Richtung an, in der die Kante gefunden werden soll.