フィルムストリップ
EasyBuilder ビュー
フィルムストリップを使用して、PC に記録された画像の再生や、ビジョンシステムに保存された画像や結果の確認を行うことができます。
フィルムストリップを表示するには
- [表示] メニューで [フィルムストリップ] をクリックします (または、EasyBuilder ツールバーの [フィルムストリップ] ボタン
 をクリックします)。
をクリックします)。

PC フィルムストリップ
[記録/再生のオプション] ダイアログの設定が終わると、[記録] ボタンが押されて画像が取り込まれたときに、成功画像と失敗画像が記録されて PC に保存されます。オンラインまたはオフラインのビジョンシステムから、PC 上で「書き込み」権限のある任意のフォルダに画像を保存することができます。PC の再生モードを使用して、記録された画像を再生することができます。この場合、画像はビジョンシステムに送信され、再生されている画像に対してジョブが実行されます。PC に保存できる画像の数は最大 10,000 です。
- 画像は、ビジョンシステムがオンライン、またはオフラインである場合に記録できます。
- ビジョンシステムがオンラインモードのときに画像を再生できるようにするには、[画像の設定] アプリケーションステップの [トリガ] パラメータが、[外部]、[手動]、または [ネットワーク] に設定されている必要があります。
- フィルムストリップでは、ビジョンシステムに装着された SD カードへの画像の保存はサポートされません。
PC フィルムストリップのコントロール
フィルムストリップのインジケータ

|
黄色のハイライトは、フィルムストリップで現在選択されている画像を示します。緑色の矩形は、フィルムストリップに現在表示されている結果の部分を示します。 |
ナビゲーションボタン

|
再生フォルダに保存されている最初の画像に移動します。 |

|
再生フォルダに保存されている前の画像に移動します。 |

|
再生フォルダに保存されている次の画像に移動します。 |

|
再生フォルダに保存されている最後の画像に移動します。 |

|
再生フォルダに保存されているすべての画像を再生します。 |

|
再生フォルダに保存されている画像の再生を一時停止します。 |
PC フィルムストリップの使用
この手順を使用して成功画像と失敗画像を記録し、元になる良好画像と不良画像のセットを作成します。再生フォルダの場所を指定してこれらの画像を PC フィルムストリップで再生し、画像に対してジョブを再度実行することができます。
記録の設定
[記録/再生のオプション] ダイアログでは、個々のビジョンシステムやエミュレータの記録に関する設定を行うことができます。
- [画像の設定] アプリケーションステップで、[画像取り込み/ロード] グループボックスの [PC から画像をロード] をクリックします。
- 表示される [記録/再生のオプション] ダイアログで [記録] タブをクリックし、記録の設定を行います。
- 成功画像と失敗画像を自動的に振り分けるには、[Pass/Fail の振り分け] 条件の [Pass/Fail に応じて画像を Good/Bad フォルダに振り分ける] を選択します。
- ほかのすべての記録設定を指定したら、[OK] をクリックして [記録/再生のオプション] ダイアログを閉じます。成功画像と失敗画像が記録されると、指定した記録フォルダの場所に「Good」および「Bad」フォルダが自動的に作成されます。
画像の記録
- フィルムストリップの [PC] ボタンをクリックします。
-
EasyBuilder ツールバーの [記録] ボタンをクリックします。
- ビジョンシステムで画像取り込みをトリガします。画像が取り込まれると、成功画像を Good フォルダに失敗画像を Bad フォルダに自動的に振り分けて保存します。
- 再度 [記録] ボタンをクリックすると記録が停止します。
- PC から手動で記録フォルダに移動します。画像が Good と Bad の両方またはどちらかに保存されていることを確認します。
再生の設定
[記録/再生のオプション] ダイアログでは、個々のビジョンシステムやエミュレータの再生に関する設定を行うことができます。
- [フィルムストリップ] アプリケーションステップで、[PC の設定] グループボックスの [再生] をクリックします。
- [記録/再生のオプション] ダイアログで [再生] タブをクリックし、再生の設定を行います。
-
成功画像のみを再生するには、[再生フォルダ] フィールドで自動的に作成された Good フォルダを指定します。失敗画像のみを再生するには、[再生フォルダ] フィールドで自動的に作成された Bad フォルダを指定します。
ヒント: デフォルトでは、再生フォルダは EasyBuilder Sample Jobs フォルダを参照します。EasyBuilder サンプルジョブには、[記録/再生のオプション] の有用性を示した例も用意されています。[記録/再生のオプション] によって、あらかじめ取り込んでおいた複数の画像を繰り返し使用できるようになり、ツールの結果を即座にフィードバックし、しきい値や制限を簡単に設定できるようになります。
- ほかのすべての再生設定を指定したら、[OK] をクリックして [記録/再生のオプション] ダイアログを閉じます。
画像の再生
- フィルムストリップの [PC] ボタンをクリックします。
- [画像の設定] アプリケーションステップの [トリガ] パラメータが [カメラ] または [連続] に設定されている場合は、ビジョンシステムをオフラインにして画像を再生します。[トリガ] パラメータが [外部]、[手動]、または [ネットワーク] に設定されている場合は、ビジョンシステムをオンラインにしたままで画像を再生することができます。
- フィルムストリップの [再生] ボタンをクリックして画像を再生するか、またはナビゲーションボタンをクリックして手動で画像を順に表示します。
-
[ジョブの実行] アプリケーションステップに移動して、結果テーブルを表示します (または、[パレット] の [結果] タブをクリックします)。

センサフィルムストリップ
ビジョンシステムをオンラインにして画像を取り込んだ場合は、センサフィルムストリップを使用してジョブの実行をモニタすることができます。画像が取得されると、取り込んだ画像および付随するジョブデータを含む、ジョブの結果がビジョンシステムの RAM に保存されます。結果がビジョンシステムに保存されると、PASS または FAIL 画像がフィルムストリップに追加されます。フィルムストリップの結果をハイライトすると、フィルムストリップの表示がグラフィックスからサムネイル画像に変わり、対応する画像が表示領域にロードされます。[フィルムストリップ] アプリケーションステップの [センサの設定] グループボックスにあるコントロールを使用して、ビジョンシステムの動作を設定します。最大 20 の結果を保存することができますが、その数はビジョンシステムの解像度および RAM 空き容量によります。
- 結果をフィルムストリップに追加するためには、ビジョンシステムがオンラインである必要があります。
- センサフィルムストリップを有効にすると、ジョブの実行時間が長くなることがあります。実行時間の許容範囲を確認してください。
- ビジョンシステムが、使用可能な最大画像バッファ数を使用し、オンラインのときにセンサフィルムストリップを使用するように設定されている場合は、フィルムストリップ画像をビジョンシステムに保存するために必要なメモリが十分でない可能性があります。この場合、画像バッファの数を最大値より少なくします。
- [センサの設定] グループボックスの [キュー]、[キューのサイズ]、または [キューのタイプ] 設定を変更したり、新規ジョブをロードしたり、ビジョンシステムの電源を入れ直したりすると、結果はすべてビジョンシステムから削除されます。
- 使用できる RAM が不足して決められた数の結果を保存できない場合、ビジョンシステムは自動的にキューサイズを調節します。ただし、[センサの設定] グループボックスの [キューのサイズ] 設定は変更されません。
- フィルムストリップでは、ビジョンシステムに装着された SD カードへの画像の保存はサポートされません。
センサフィルムストリップのコントロール
結果インジケータ

|
結果インジケータは、各結果のステータスを示します。黄色のハイライトは、フィルムストリップで現在選択されている結果を示します。黒色の矩形は、フィルムストリップに現在表示されている結果の部分を示します。 |
ナビゲーションボタン

|
フィルムストリップの最初の画像に移動して、その画像に付随する結果を結果テーブルと [パレット] の [結果] タブに表示します。 |

|
フィルムストリップの前の画像に移動して、その画像に付随する結果を結果テーブルと [パレット] の [結果] タブに表示します。 |

|
フィルムストリップの次の画像に移動して、その画像に付随する結果を結果テーブルと [パレット] の [結果] タブに表示します。 |

|
フィルムストリップの最後の画像に移動して、その画像に付随する結果を結果テーブルと [パレット] の [結果] タブに表示します。 |

|
フィルムストリップで成功結果の表示を切り替えます。 [センサフィルムストリップ] ダイアログ内の [キュー] ドロップダウンの [成功/失敗結果を分ける] が選択されている場合のみ、このボタンは表示されます。 |

|
フィルムストリップで失敗結果の表示を切り替えます。 [センサフィルムストリップ] ダイアログ内の [キュー] ドロップダウンの [成功/失敗結果を分ける] が選択されている場合のみ、このボタンは表示されます。 |

|
クリックして、結果を確認します。 |

|
クリックして、更新を再開します。 |

|
クリックして、フィルムストリップ画像を指定された保存フォルダに保存します。PC 上の「書き込み」権限を持つフォルダならどれにでも画像を保存することができます。また、PC 再生モードを使用して、画像を確認することもできます。 |

|
キューをクリアします。 |
センサフィルムストリップの使用
センサの設定
- [フィルムストリップ] アプリケーションステップ の [センサの設定] グループボックスで設定を行います。
ビジョンシステムの結果のモニタ
- EasyBuilder ツールバーで [オンライン] ボタンをクリックして、ビジョンシステムをオンラインにします。
-
ビジョンシステムで画像取り込みをトリガします。画像が取り込まれると、画像は、[センサの設定] グループボックスで指定したキューの設定に従ってビジョンシステムに保存され、フィルムストリップに表示されます。

- フィルムストリップに、成功/失敗の結果を表す状態グラフィックスが更新されて表示されます。次の場合、ビジョンシステムはオンラインのままですが、フィルムストリップは更新を停止して「停止」モードに切り替わります (表示領域の上部に黄色のバーで表示されます)。
- 結果が失敗ステータスを受信し、[センサの設定] グループボックスで [失敗時に停止] が指定されている場合。
- 結果が失敗ステータスを受信し、[センサの設定] グループボックスで [失敗時に一時停止] が指定されている場合。
成功/失敗を示すグラフィックスが選択されているか、ナビゲーションボタンがクリックされたか、または [停止] ボタンがクリックされた場合。
注 : オンライン中にフィルムストリップが更新を中止しても、ジョブは実行を続行しますが、表示領域は更新されません。
「停止」モードでは、フィルストリップ内の結果間を移動するか、またはビジョンシステムから PC に画像を保存することができます。ジョブのパラメータを誤って編集してしまうのを防ぐために、すべてのアプリケーションステップは、薄く表示されたり、グレーアウトされたりします。その間、ジョブは引き続き実行されますが、キューには何も追加されません。次のいずれかの場合、フィルムストリップは更新を再開し、すべてのアプリケーションステップが有効になります。
- 指定した [一時停止ディレイ] 時間が経過した場合。
- [再開] ボタンがクリックされた場合。
- [キューのクリア] ボタンがクリックされた場合。
-
結果のモニタが終了したら、ツールバーの [オンライン] ボタンを再度クリックし、ビジョンシステムをオフラインにします。ビジョンシステムがオフラインのときは、フィルムストリップに新しい結果は追加されません。フィルムストリップで成功または失敗を示す既存のグラフィックスが選択されている場合、保存されている画像は表示領域にロードされ、ステップがすべて無効化されます。[再開] または [キューのクリア] ボタンをクリックすると、標準のオフラインモードに戻ります。

ビジョンシステムから PC への画像の保存
オンラインまたはオフラインのビジョンシステムから、PC 上で「書き込み」権限のある任意のフォルダに画像を保存することができます。
以下の手順に従って、保存フォルダを確認します。
- ビジョンシステムがオフラインであることを確認します。
- [保存フォルダ] フィールドの横の [参照] ボタンをクリックします。
- [フォルダの参照] ダイアログで保存先のフォルダを指定し、[OK] をクリックします。選択したフォルダのパスが、[保存フォルダ] フィールドに表示されます。
以下の手順に従って、オンラインまたはオフラインのビジョンシステムから PC に画像を保存します。
- フィルムストリップ内の結果を選択するか、または [停止] ボタンをクリックして「停止」モードに切り替えます。このモードに切り替えると、表示領域の上部に黄色のバーで表示されます。ジョブのパラメータを誤って編集してしまうのを防ぐために、すべてのアプリケーションステップは、薄く表示されたり、グレーアウトされたりします。その間、ジョブは引き続き実行されますが、キューには何も追加されません。
- フィルムストリップの [画像の保存] ボタンをクリックします。
- 画像を保存先フォルダに追加するには、[再開] ボタンまたは [キューのクリア] ボタンをクリックして「停止」モードを終了し、別の結果をキューに追加することを許可して、手順 1 と 2 を繰り返します。
スプレッドシートビュー
フィルムストリップを使用して、PC に記録された画像の再生や、ビジョンシステムに保存された画像や結果の確認を行うことができます。
フィルムストリップを表示するには
-
[表示] メニューで [フィルムストリップ] をクリックします (または、[ジョブの表示] ツールバーの [フィルムストリップ] ボタン
 をクリックします)。
をクリックします)。
PC フィルムストリップ
[記録/再生のオプション] ダイアログの設定が終わると、[記録] ボタンが押されて画像が取り込まれたときに、成功画像と失敗画像が記録されて PC に保存されます。オンラインまたはオフラインのビジョンシステムから、PC 上で「書き込み」権限のある任意のフォルダに画像を保存することができます。PC の再生モードを使用して、記録された画像を再生することができます。この場合、画像はビジョンシステムに送信され、再生されている画像に対してジョブが実行されます。PC に保存できる画像の数は最大 10,000 です。
- 画像は、ビジョンシステムがオンライン、またはオフラインである場合に記録できます。
- ビジョンシステムがオンラインのときに画像を再生できるようにするには、AcquireImage 関数の [トリガ] パラメータが [外部]、[手動]、または [ネットワーク] に設定されている必要があります。
- フィルムストリップでは、ビジョンシステムに装着された SD カードはサポートされません。
PC フィルムストリップのコントロール
フィルムストリップのインジケータ

|
黄色のハイライトは、フィルムストリップで現在選択されている画像を示します。緑色の矩形は、フィルムストリップに現在表示されている結果の部分を示します。 |
ナビゲーションボタン

|
再生フォルダに保存されている最初の画像に移動します。 |

|
再生フォルダに保存されている前の画像に移動します。 |

|
再生フォルダに保存されている次の画像に移動します。 |

|
再生フォルダに保存されている最後の画像に移動します。 |

|
再生フォルダに保存されているすべての画像を再生します。 |

|
再生フォルダに保存されている画像の再生を一時停止します。 |
PC フィルムストリップの使用
この手順を使用して成功画像と失敗画像を記録し、元になる良好画像と不良画像のセットを作成します。再生フォルダの場所を指定してこれらの画像を PC フィルムストリップで再生し、画像に対してジョブを再度実行することができます。
記録/再生の設定
[記録/再生のオプション] ダイアログでは、個々のビジョンシステムやエミュレータの記録/再生の設定を行うことができます。
- [記録/再生のオプション] ダイアログを開きます。
- [記録] タブをクリックして、記録の設定を行います。
- 成功画像と失敗画像を自動的に振り分けるには、[監視セルによる振り分け] のオプションから [監視セルの値に応じて Good/Bad フォルダに振り分ける] を選択します。成功画像と失敗画像が記録されると、指定した記録フォルダ内に自動的に「Good」および「Bad」フォルダが作成されます。
- [再生] タブをクリックして、再生の設定を行います。
- 成功画像のみを再生するには、[再生フォルダ] フィールドで自動的に作成された Good フォルダを指定します。失敗画像のみを再生するには、[再生フォルダ] フィールドで自動的に作成された Bad フォルダを指定します。
- ほかのすべての記録/再生の設定を指定したら、[OK] をクリックして [記録/再生のオプション] ダイアログを閉じます。
画像の記録
- フィルムストリップの [PC] ボタンをクリックします。
-
[記録/再生] ツールバーの [記録] ボタンをクリックします。
- ビジョンシステムで画像取り込みをトリガします。画像が取り込まれると、成功画像を Good フォルダに失敗画像を Bad フォルダに自動的に振り分けて保存します。
- 再度 [記録] ボタンをクリックすると記録が停止します。
- PC から手動で記録フォルダに移動します。画像が Good と Bad の両方またはどちらかに保存されていることを確認します。
画像の再生
- フィルムストリップの [PC] ボタンをクリックします。
- AcquireImage 関数の [トリガ] パラメータが [カメラ] または [連続] に設定されている場合は、ビジョンシステムをオフラインにして画像を再生します。[トリガ] パラメータが [外部]、[手動]、または [ネットワーク] に設定されている場合は、ビジョンシステムをオンラインにしたままで画像を再生することができます。
-
フィルムストリップの [再生] ボタンをクリックして画像を再生するか、またはナビゲーションボタンをクリックして手動で画像を順に表示します。

センサフィルムストリップ
ビジョンシステムをオンラインにして画像を取り込んだ場合は、センサフィルムストリップを使用してジョブの実行をモニタすることができます。画像が取得されると、取り込んだ画像および付随するジョブデータを含む、ジョブの結果がビジョンシステムの RAM に保存されます。結果がビジョンシステムに保存されると、PASS または FAIL 画像がフィルムストリップに追加されます。フィルムストリップの結果をハイライトすると、フィルムストリップの表示がグラフィックスからサムネイル画像に変わり、対応する画像が表示領域にロードされます。[フィルムストリップ] アプリケーションステップの [センサの設定] グループボックスにあるコントロールを使用して、ビジョンシステムの動作を設定します。最大 20 の結果を保存することができますが、その数はビジョンシステムの解像度および RAM 空き容量によります。
- 結果をフィルムストリップに追加するためには、ビジョンシステムがオンラインである必要があります。
- センサフィルムストリップを有効にすると、ジョブの実行時間が長くなることがあります。実行時間の許容範囲を確認してください。
- ビジョンシステムが、使用可能な最大画像バッファ数を使用し、オンラインのときにセンサフィルムストリップを使用するように設定されている場合は、フィルムストリップ画像をビジョンシステムに保存するために必要なメモリが十分でない可能性があります。この場合、画像バッファの数を最大値より少なくします。
- 画像ツール関数を使用して出力された画像は、ビジョンシステムに保存されません。
- [キュー]、[キューのサイズ]、または [キューのタイプ] 設定を変更したり、新規ジョブをロードしたり、ビジョンシステムの電源を入れ直したりすると、結果はすべてビジョンシステムから削除されます。
- メモリが不足して決められた数の結果を保存できない場合、ビジョンシステムは自動的に [キューのサイズ] を調整します。フィルムストリップの [センサの設定] ダイアログの [キューのサイズ] 設定は変更されません。
- フィルムストリップでは、ビジョンシステムに装着された SD カードはサポートされません。
センサフィルムストリップのコントロール
結果インジケータ

|
結果インジケータは、各結果のステータスを示します。黄色のハイライトは、フィルムストリップで現在選択されている結果を示します。黒色の矩形は、フィルムストリップに現在表示されている結果の部分を示します。 |
ナビゲーションボタン

|
フィルムストリップの最初の画像に移動して、その画像に付随する結果を表示します。 |

|
フィルムストリップの前の画像に移動して、その画像に付随する結果を表示します。 |

|
フィルムストリップの次の画像に移動して、その画像に付随する結果を表示します。 |

|
フィルムストリップの最後の画像に移動して、その画像に付随する結果を表示します。 |

|
フィルムストリップで成功結果の表示を切り替えます。 [センサフィルムストリップ] ダイアログ内の [キュー] ドロップダウンの [成功/失敗結果を分ける] が選択されている場合のみ、このボタンは表示されます。 |

|
フィルムストリップで失敗結果の表示を切り替えます。 [センサフィルムストリップ] ダイアログ内の [キュー] ドロップダウンの [成功/失敗結果を分ける] が選択されている場合のみ、このボタンは表示されます。 |

|
クリックして、結果を確認します。 |

|
クリックして、更新を再開します。 |

|
クリックして、フィルムストリップ画像を指定された保存フォルダに保存します。PC 上の「書き込み」権限を持つフォルダならどれにでも画像を保存することができます。また、PC 再生モードを使用して、画像を確認することもできます。 |

|
キューをクリアします。 |
センサフィルムストリップの使用
センサの設定
- フィルムストリップの [センサの設定] ダイアログを開きます。
- フィルムストリップを設定します。
ビジョンシステムの結果のモニタ
- [ジョブの表示] ツールバーの [オンライン] ボタンをクリックして、ビジョンシステムをオンラインにします。
-
ビジョンシステムで画像取り込みをトリガします。画像が取り込まれると、画像はフィルムストリップの [センサの設定] ダイアログで指定した キューの設定に従ってビジョンシステムに保存され、フィルムストリップに表示されます。

-
フィルムストリップに、成功/失敗の結果を表す状態グラフィックスが更新されて表示されます。次の場合、ビジョンシステムはオンラインのままですが、フィルムストリップは更新を停止して「停止」モードに切り替わります (表示領域の上部に黄色のバーで表示されます)。
- 結果が失敗ステータスを受信し、フィルムストリップの [センサの設定] ダイアログで [失敗時に停止] が指定されている場合。
- 結果が失敗ステータスを受信し、フィルムストリップの [センサの設定] ダイアログで [失敗時に一時停止] が指定されている場合。
-
成功/失敗を示すグラフィックスが選択されているか、ナビゲーションボタンがクリックされたか、または [停止] ボタンがクリックされた場合。
注 : オンライン中にフィルムストリップが更新を中止しても、ジョブは実行を続行しますが、表示領域は更新されません。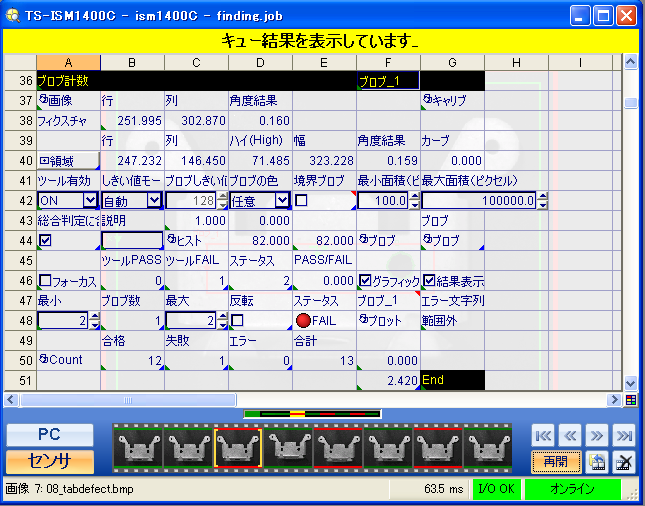
「停止」モードでは、フィルストリップ内の結果間を移動するか、またはビジョンシステムから PC に画像を保存することができます。保存された画像とスプレッドシートの結果が表示にロードされ、スプレッドシートは読み取り専用になります。その間、ジョブは引き続き実行されますが、キューには何も追加されません。次のいずれかの場合、フィルムストリップは更新を再開します。
- 指定した [一時停止ディレイ] 時間が経過した場合。
- [再開] ボタンがクリックされた場合。
- [キューのクリア] ボタンがクリックされた場合。
-
結果のモニタが終了したら、ツールバーの [オンライン] ボタンを再度クリックし、ビジョンシステムをオフラインにします。ビジョンシステムがオフラインのときは、フィルムストリップに新しい結果は追加されません。成功/失敗を示す既存のグラフィックスを選択すると、キューに保存された画像とスプレッドシートの結果がディスプレイ部分にロードされ、スプレッドシートは読み取り専用になります。[再開] ボタンをクリックすると、標準のオフライン操作モードに戻ります。
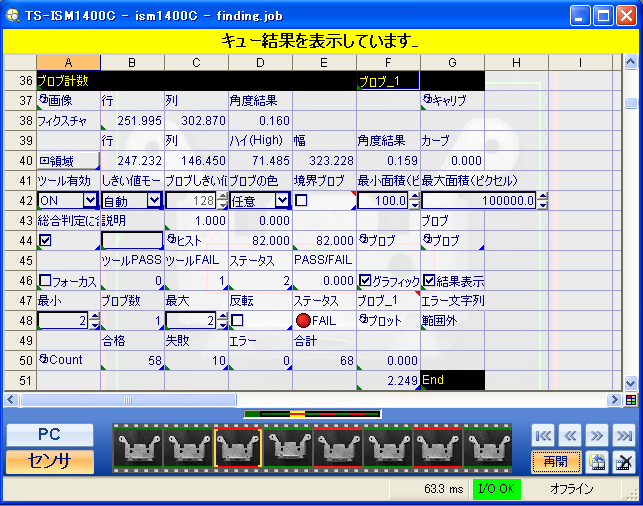
ビジョンシステムから PC への画像の保存
オンラインまたはオフラインのビジョンシステムから、PC 上で「書き込み」権限のある任意のフォルダに画像を保存することができます。
以下の手順に従って、保存フォルダを確認します。
- ビジョンシステムがオフラインであることを確認します。
- フィルムストリップの [センサの設定] ダイアログを開き、[保存フォルダ] フィールドの横の [参照] ボタンをクリックします。
- [フォルダの参照] ダイアログで保存先のフォルダを指定し、[OK] をクリックします。選択したフォルダのパスが、[保存フォルダ] フィールドに表示されます。
- [OK] をクリックして、フィルムストリップの [センサの設定] ダイアログを閉じます。
以下の手順に従って、オンラインまたはオフラインのセンサから PC に画像を保存します。
- フィルムストリップ内の結果を選択するか、または [停止] ボタンをクリックして「停止」モードに切り替えます。このモードに切り替えると、表示領域の上部に黄色のバーで表示されます。保存された画像とスプレッドシートの結果が表示にロードされ、スプレッドシートは読み取り専用になります。その間、ジョブは引き続き実行されますが、キューには何も追加されません。
- フィルムストリップの [画像の保存] ボタンをクリックします。
- 画像を保存先フォルダに追加するには、[再開] ボタンまたは [キューのクリア] ボタンをクリックして「停止」モードを終了し、別の結果をキューに追加することを許可して、手順 1 と 2 を繰り返します。