Configure the HTTPS Connection
This topic explains how to configure the HTTPS connection between your In-Sight device and Web HMI.
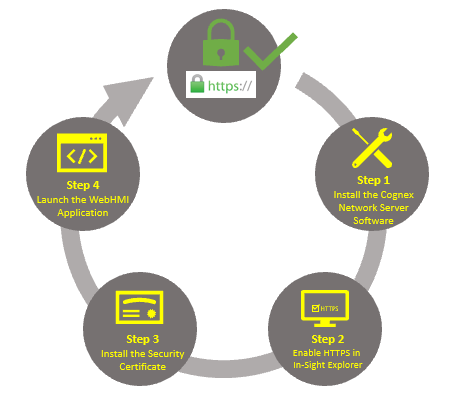
-
Install the Cognex Network Server Software
You will need a valid common Certificate Authority (CA) to enable trusted HTTPS connections in In-Sight Explorer. The Cognex Network Server provides you a mechanism to create a Certificate Authority (CA) and to generate trusted certificates.
The Cognex Network Server software should be installed on a PC or server that your In-Sight devices and Web HMI browsers can both access.
Note:Cognex Network Server Supported Operating Systems:
- Microsoft Windows 10 Professional (64-bit)
- Microsoft Windows Server 2016
-
Enable HTTPS in In-Sight Explorer
The next step is to enable the HTTPS server and connect your In-Sight devices to the Cognex Network Server using the HMI Settings Dialog.
-
Install the Security Certificate
You must install the Certificate Authority (CA) to your local PC to enable the HTTPS connection in your web browser. If you already have a certificate, you can skip this step and connect to the Web HMI application with an HTTPS connection directly. If you attempt to connect to the Web HMI application without a trusted certificate, you will be redirected to a certificate download page.
-
Launch the Web HMI Application
You must close all browser windows after the certificate is installed and launch the Web HMI application again. Your Web HMI application will be redirected to the HTTPS connection automatically.