位置決め (青)
位置決め (青) について
位置決め (青) ツール 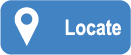 は、画像内の特定の特徴または特徴のグループを識別して位置決めするのに使用されます。ツールの出力を使用すると、後に続く他の Deep Learning ツールの位置データを提供することができます。このツールを使用する場合は、学習画像セットを提供し、画像内の特徴を識別します。
は、画像内の特定の特徴または特徴のグループを識別して位置決めするのに使用されます。ツールの出力を使用すると、後に続く他の Deep Learning ツールの位置データを提供することができます。このツールを使用する場合は、学習画像セットを提供し、画像内の特徴を識別します。
また、ツールを使用して、2 つの異なるタイプのモデルを作成することもできます。レイアウトモデルは、特徴の存在を確認し、領域内の 1 つ以上の特徴の正しいインスタンス数を検証する機能を提供します。また、グループの特徴間の空間的関係を定義するノードモデルを生成することができます。
位置決め (青) のニューラルネットワークアーキテクチャは フォーカス であるため、解析 (赤) フォーカススーパーバイズド や 分類 (緑) フォーカス ツールのように、フォーカス アーキテクチャのすべてのプロパティを備えています。
| 位置決め (青) | |
|---|---|
| 画像データセットの構成 | 学習セット、テストセット |
| 検証損失のモニタリング | X |
| 損失のインスペクタ | サポートされていません |
位置決め (青) のための学習ワークフロー:ポーズの生成
位置決め (青) ツールは、画像内の学習済みの特徴を識別するのに使用されます。このツールを使用すると、単に特徴を識別したり、ダウンストリームツールのポーズを生成したりできます。ダウンストリームツールの詳細については、「VisionPro Deep Learning ツールチェーン」を参照してください。ツールが 位置決め (青) モードの場合、ポーズを生成するツールの学習ワークフローは次のとおりです。
-
VisionPro Deep Learning を起動します。
-
新しいワークスペースを作成するか、既存のワークスペースを VisionPro Deep Learning にインポートします。
-
画像を収集し、VisionPro Deep Learning に読み込みます。
-
ROI (対象領域) を定義してビューを構築します。必要に応じて、ツールの ROI を調整します。
- ラベル付けの前に 特徴パラメータ と サンプリングパラメータ を設定します。
In the bottom-left corner of the display, there is a circle graphic that graphically illustrates the size of the Feature Size parameter setting.
This circle graphic can be moved into the ROI and placed over the largest feature. Then, using the drag handle, you can adjust the Feature Size so that it approximately covers the feature.

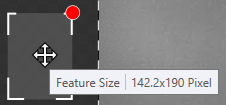 Note: 詳細については、「特徴パラメータとサンプリングパラメータの設定」を参照してください。
Note: 詳細については、「特徴パラメータとサンプリングパラメータの設定」を参照してください。
-
ROI 内で、画像の上にカーソルを置くと、マウスカーソルに十字アイコンが表示され、これを使用して青ツールの特徴ラベルを配置します。特徴をクリックしてラベルを付けます。
Note: 詳細については、「特徴ラベルの作成 (特徴のラベル付け)」を参照してください。 -
特徴ラベルのデフォルトの文字は 0 です。意味のある文字 (A ~ Z、0 ~ 9、最大 140 文字) を入力して特徴を識別します。同一の特徴については、同じ識別子を使用できます。
画像内で見つけたい特徴が複数ある場合は、各特徴を識別してラベルを付けます。
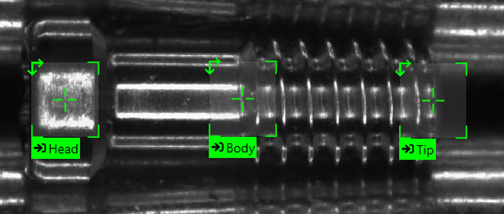
-
以下のように、ラベル付きの特徴からモデルを作成します。ポーズを生成するために使用する場合は、ノードモデルを作成します。これは、そのノードモデルを参照している任意のビューに適用できる変換を出力するのに使用されます。ノードモデルは、単一の特徴、または複数の特徴の組み合わせで作成できます。
Note: ノードモデルの詳細については、「位置決め (青) ノードモデル」を参照してください。-
モデルのノードを構成するラベル付きの特徴を選択します。複数の特徴のノードモデルを作成するには、Shift キーを押しながらラベル付きの特徴を選択するか、Shift キーを押しながら対象の特徴にマウスをドラッグします。
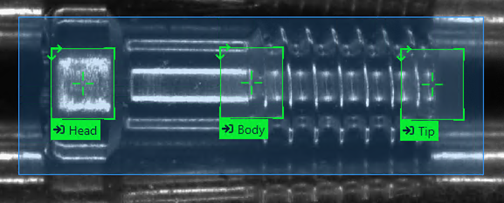
-
ラベル付きの特徴を選択したら、ビューで右クリックして、メニューから [モデルの作成] をクリックし、[ノードモデルの作成] を選択します。
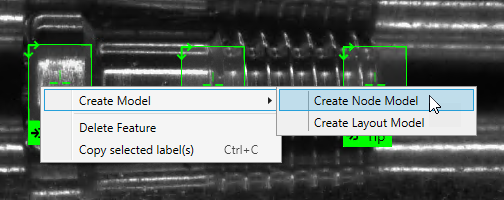
-
こうすると、入力画像に基づいて、選択した特徴と領域がモデルのノードとして自動的に使用され、[モデルエディタ] ダイアログが開きます。
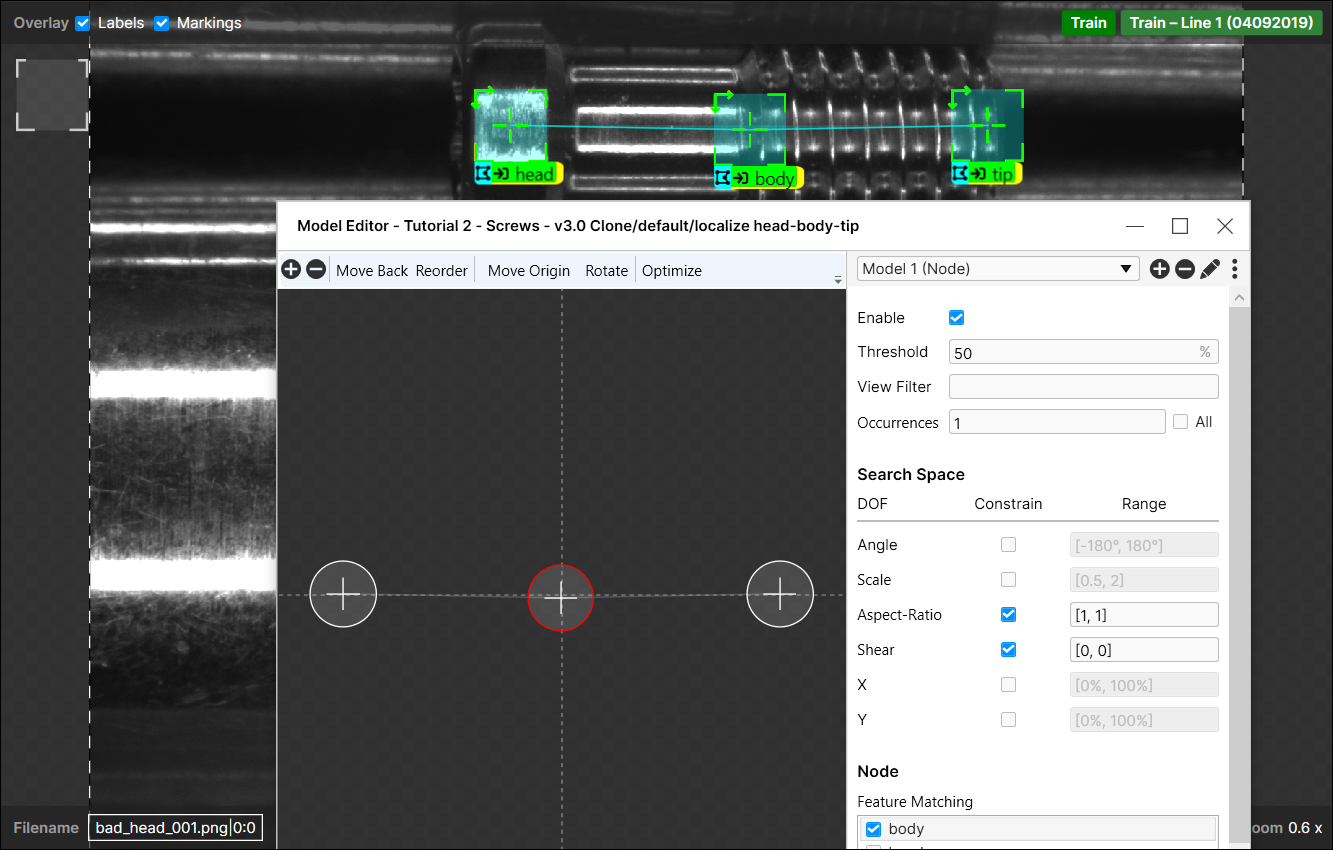 Note: ノードモデルのパラメータの設定の詳細については、「ノードモデルエディタ」を参照してください。
Note: ノードモデルのパラメータの設定の詳細については、「ノードモデルエディタ」を参照してください。 - ノードモデルを作成したら、ノードモデルに基づいて、残りの画像/ビューにラベルを付けることができます。
-
ノードモデルは、ノードモデルを生成したときの最後のラベル付き特徴に基づきます。このラベルを特徴に付けると、ツールは自動的にノードモデルを生成します。
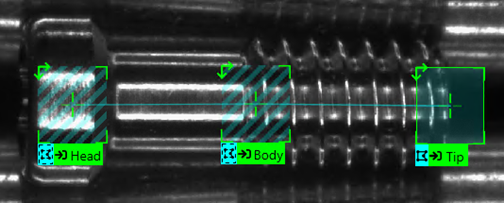
-
その他のノードは、それらがノードモデルの潜在的な部分であることを示します。それぞれの特徴を選択し、ノードの各インスタンスにラベルを付けます。
Note: ラベルのカラーコードの詳細については、「マーキングの確認」を参照してください。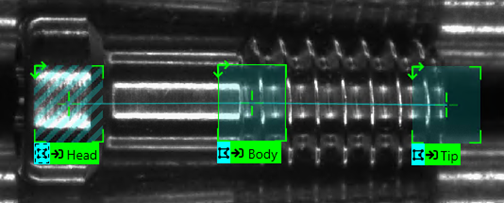
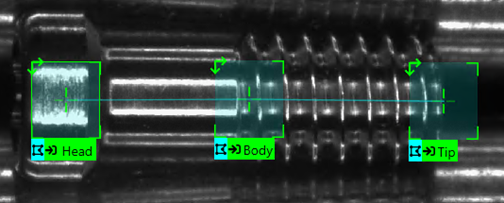
- 前の 2 つのステップに従って、残りの画像/ビューにラベルを付けます。
-
ツールの [処理] アイコンを押して、モデルをすべての画像に適用します。

-
-
ノードモデルを複数の画像に適用したら、[ブレイン] アイコンを押してツールを学習させます。
Tip: 次のヒントに加えて、ブートストラップ法を使用した画像のラベル付けを検討してください。「ブートストラップ」のラベル付けとは、画像の少ないサンプル数にラベルを付けてツールを学習させ、正しいマーキングのあるビューを受け入れてラベルに変換して結果を確認し、誤ったマーキングを削除して正しいラベルに置き換えることでラベル付けプロセスを開始するプロセスを指します。このプロセスをさらに高速化するには、画像を複数のビューに分割し、単一のビューにのみラベルを付けます。さらに、[エポック数] パラメータ (学習機能ツールのパラメータのいずれか) を一時的に減らすこともできます。これにより、学習時間が短くなります。 - 学習させた後、すべての画像を調べて、ツールが画像内の特徴を正しくマークして適切なモデルを生成しているかどうかを判断して、結果を確認します。
-
すべての画像を調べて、ツールが画像内の特徴を正しくマークしているかどうかを判断します。
- ツールが特徴およびモデルを正しくマークしている場合は、画像を右クリックして [ビューの受け入れ] を選択します。
-
ツールが特徴またはモデルを誤ってマークしている場合、または現在の特徴や生成された不一致を識別できなかった場合は、以下を行います。
Note: ツールが 1 つ以上の不一致の特徴 (オレンジ色の枠で表示) を配置した場合は、「不一致」のトピックを参照してください。- 画像を右クリックして、[ビューの受け入れ] を選択します。
- 画像を再度右クリックして、[マーキングとラベルのクリア] を選択します。
-
上記のステップ E ~ F に従って、画像内の特徴に手動でラベルを付け直します。
- (A.) のシナリオの場合は、ツールを使用する準備が整っています。(B.) のシナリオの場合は、ツールを再度学習させて、前の 2 つのステップを繰り返す必要があります。
位置決め (青) のための学習ワークフロー:特徴の識別
位置決め (青) ツールは、画像内の学習済みの特徴を識別するのに使用されます。このツールを使用すると、単に特徴を識別したり、ダウンストリームツールのポーズを生成したりできます。ダウンストリームツールの詳細については、「VisionPro Deep Learning ツールチェーン」を参照してください。ツールが 位置決め (青) モードの場合、特徴を識別するツールの学習ワークフローは次のとおりです。
-
VisionPro Deep Learning を起動します。
-
新しいワークスペースを作成するか、既存のワークスペースを VisionPro Deep Learning にインポートします。
-
画像を収集し、VisionPro Deep Learning に読み込みます。
-
ROI (対象領域) を定義してビューを構築します。必要に応じて、ツールの ROI を調整します。
- ラベル付けの前に 特徴パラメータ と サンプリングパラメータ を設定します。
In the bottom-left corner of the display, there is a circle graphic that graphically illustrates the size of the Feature Size parameter setting.
This circle graphic can be moved into the ROI and placed over the largest feature. Then, using the drag handle, you can adjust the Feature Size so that it approximately covers the feature.

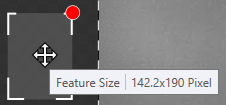 Note: 詳細については、「特徴パラメータとサンプリングパラメータの設定」を参照してください。
Note: 詳細については、「特徴パラメータとサンプリングパラメータの設定」を参照してください。
-
ROI 内で、画像の上にカーソルを置くと、マウスカーソルに十字アイコンが表示され、これを使用して青ツールの特徴ラベルを配置します。特徴をクリックしてラベルを付けます。
Note: 詳細については、「特徴ラベルの作成 (特徴のラベル付け)」を参照してください。 -
特徴ラベルのデフォルトの文字は 0 です。意味のある文字 (A ~ Z、0 ~ 9、最大 140 文字) を入力して特徴を識別します。同一の特徴については、同じ識別子を使用できます。
画像内で見つけたい特徴が複数ある場合は、各特徴を識別してラベルを付けます。
-
画像データベースの各画像を調べて、特徴の各インスタンスを特定してラベルを付けます。
Tip: 最善の結果を得るには、このプロセスを慎重かつ徹底的に行い、特徴のすべてのインスタンスを特定してラベルを付けてください。特徴にラベルを付けるときは、ラベルを付ける各特徴について高精度で正確であることを確認してください。ツールのグランドトゥルースを確立しています。どの程度正確に特徴をラベル付けしたかが、ツールの精度として直接反映されます。ラベル付けの詳細については、「特徴ラベルの作成 (特徴のラベル付け)」を参照してください。 - 画像全体を学習画像とテスト画像に分割します。画像セットを活用して、学習とテストグループに適切に分けます。学習セットに画像を追加します。
- ビューブラウザで画像を選択し、右クリックのポップアップメニューで [ビューを学習セットに追加する] をクリックします。ビューブラウザで複数の画像を選択するには、Shift を押しながらマウスの左ボタンをクリックします。
- または、表示フィルタを使用して、学習対象の画像のみを表示し、[... ビューのアクション] → [ビューを学習セットに追加する] の順にクリックして、これらを学習セットに追加します。
- 学習の前に、[ツールのパラメータ] でパラメータを設定する必要があります。学習、サンプリング、特徴 (必要な場合)、および摂動パラメータを設定することも、これらのデフォルト値を使用することもできます。サポートされているパラメータの詳細については、「特徴パラメータとサンプリングパラメータの設定」および「ツールのパラメータの設定」を参照してください。
- サンプリングパラメータの [特徴のサイズ] パラメータが設定されていることを確認します。[特徴のサイズ] パラメータは、ネットワークに、識別する対象の特徴のサイズについてヒントを与えます。そのため、[特徴のサイズ] パラメータの設定がアプリケーションの特徴のサイズから明らかに外れている場合、ツールが画像内の特徴を識別しない可能性があります。
- 学習や処理をより細かく制御するには、[ヘルプ] メニューの [エキスパートモード] をオンにして、ツールパラメータの追加パラメータを初期化します。
- 目的の画像を学習セットに追加したら、[ブレイン]
 アイコンを押してツールを学習させます。
アイコンを押してツールを学習させます。
- 途中で [停止]
 アイコンを押して学習を停止すると、学習は停止されますが、それまでに学習させた現在のツールは失われます。
アイコンを押して学習を停止すると、学習は停止されますが、それまでに学習させた現在のツールは失われます。
Tip: 次のヒントに加えて、ブートストラップ法を使用した画像のラベル付けを検討してください。「ブートストラップ」のラベル付けとは、画像の少ないサンプル数にラベルを付けてツールを学習させ、正しいマーキングのあるビューを受け入れてラベルに変換して結果を確認し、誤ったマーキングを削除して正しいラベルに置き換えることでラベル付けプロセスを開始するプロセスを指します。このプロセスをさらに高速化するには、画像を複数のビューに分割し、単一のビューにのみラベルを付けます。さらに、[エポック数] パラメータ (学習機能ツールのパラメータのいずれか) を一時的に減らすこともできます。これにより、学習時間が短くなります。 - 途中で [停止]
-
学習させた後、結果を確認します。[データベースの概要] パネルを開き、各特徴および各モデルのコンフュージョンマトリックスと適合率、再現率、F 値を確認して、結果を確認します。結果の解釈の詳細については、「結果の解釈」を参照してください。
- 結果を確認した後、すべての画像を調べて、ツールが各画像の特徴とモデルをどのように正しくマークしているか、または正しくマークしていないかを確認します。
- ツールが特徴を正しくマークしている場合は、画像を右クリックして [ビューの受け入れ] を選択します。
ツールが特徴を誤ってマークしている場合、現在の特徴を識別できなかった場合、または特徴に不一致ラベルを付けた場合は、以下を行います。
Note: ツールが 1 つ以上の不一致の特徴 (オレンジ色の枠で表示) を配置した場合は、「不一致」のトピックを参照してください。- 画像を右クリックして、[ビューの受け入れ] を選択します。
- 画像を再度右クリックして、[マーキングとラベルのクリア] を選択します。
- 画像内の特徴に手動でラベルを付け直します。
- (10-a) のシナリオの場合は、ツールを使用する準備が整っています。(10-b) のシナリオの場合は、ツールを再度学習させて、ステップ 10 ~ 14 を繰り返す必要があります。
各ステップの詳細は、「位置決め (青) の学習」の各サブセクションで説明します。