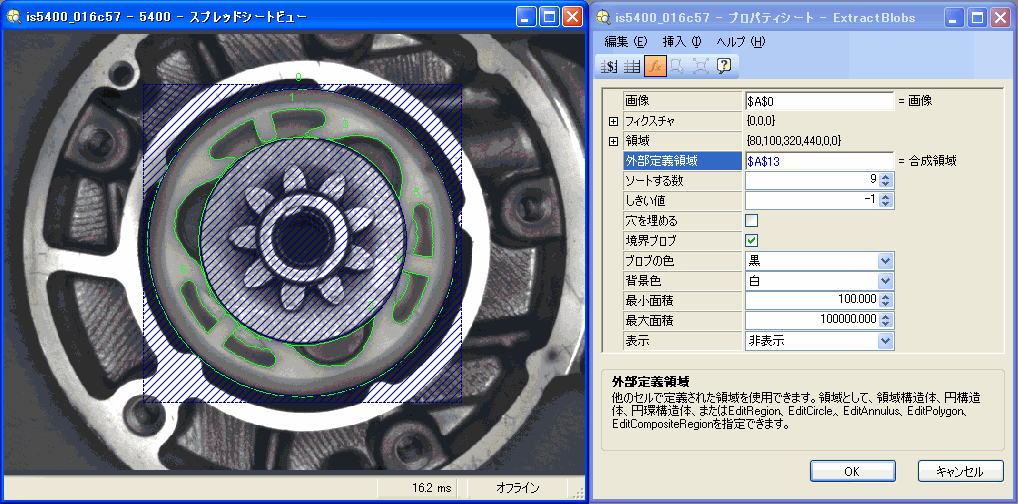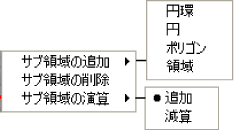EditCompositeRegion
対話型合成領域コントロールをスプレッドシートに挿入します。このコントロールをクリックすると、表示が対話型グラフィックスモードに切り替わり、ここで合成領域を変更することができます。合成領域は複数のサブ領域で構成することができます。円環、円、ポリゴン、または領域をサブ領域とすることができます。各サブ領域は、追加操作 (画像解析に含められる) または減算操作 (画像解析から除外される) です。減算操作は「マスキング」としても知られています。
- EditCompositeRegion 関数のプロパティシートにアクセスするには、EditCompositeRegion コントロールを右クリックして [関数の編集] を選択します。
- 最大 32 までのサブ領域を、合成領域に追加することができます。
- 右
 クリックメニューが対話型グラフィックスモードの場合に使用でき、サブ領域の追加や削除、または選択したサブ領域の操作 (追加または減算) の変更を行うことができます。
クリックメニューが対話型グラフィックスモードの場合に使用でき、サブ領域の追加や削除、または選択したサブ領域の操作 (追加または減算) の変更を行うことができます。
[全般] タブ
[全般] タブを使用して、EditCompositeRegion 関数のパラメータを定義します。
EditCompositeRegionの入力パラメータ
Syntax:EditCompositeRegion(画像,フィクスチャ.行,フィクスチャ.列,フィクスチャ.角度,サブ領域の追加,サブ領域の削除,サブ領域の編集,合成領域全体の移動,回転,名前,表示)
| 画像 | このパラメータは、画像データ構造体を含むスプレッドシートセルを参照する必要があります。デフォルトでは、このパラメータは、AcquireImage 画像データ構造体を含むセル A0 を参照しています。また、このパラメータは、ビジョンツールのグラフィックス関数や、座標補正関数により返された、そのほかの画像データ構造体も参照することができます。 | ||||||
| フィクスチャ |
入力領域を定義する画像座標系を指定します。
|
||||||
| サブ領域の追加 | これをオンにすると、対話型グラフィックスモードでサブ領域を追加することができます。 | ||||||
| サブ領域の削除 | これをオンにすると、対話型グラフィックスモードでサブ領域を削除することができます。 | ||||||
| サブ領域の編集 | これをオンにすると、対話型グラフィックスモードでサブ領域を変更することができます。 | ||||||
| 合成領域全体の移動 | これをオンにすると、対話型グラフィックスモードで合成領域全体を移動することができます。 | ||||||
| 回転 | これをオンにすると、対話型グラフィックスモードで合成領域全体を回転することができます。 | ||||||
| 名前 | スプレッドシート内の EditCompositeRegion コントロール要素のテキストラベルを指定します。 | ||||||
| 表示 |
画像上の EditCompositeRegion グラフィックスオーバレイの表示モードを指定します。
|
[領域] タブ
[領域] タブでは、サブ領域の挿入、削除、および編集を行うことができます。円環、円、ポリゴン、または領域をサブ領域とすることができ、これらを使用して追加または減算操作を実行します。
[領域] タブの設定項目
- [挿入]: 円環、円、ポリゴン、または領域のサブ領域を挿入することができます。
- [削除]: ハイライトしたサブ領域をリストから削除します。
- [上に移動]: ハイライトしたサブ領域をリストの上に移動します。
-
[下に移動]: ハイライトしたサブ領域をリストの下に移動します。
注 : 合成領域は、リスト内でのサブ領域の順番に基づいて、順番に構築されます。 - [サブ領域のプロパティ]: ハイライトしたサブ領域のプロパティを表示します。
EditCompositeRegionの出力
| 結果 | ラベル付きボタン |
EditCompositeRegion例
EditCompositeRegion プロパティシートを開く
- セル A2 を右クリックして [関数の挿入] を選択し、[関数の挿入] ダイアログを開きます。
- [関数の挿入] ダイアログの左側で、ツールカテゴリの [グラフィックス] リストを展開します。
- [コントロール] ツールカテゴリを選択します。
-
関数リストから EditCompositeRegion 関数を選択して、[OK] ボタンを押すか、関数名をダブルクリックします。
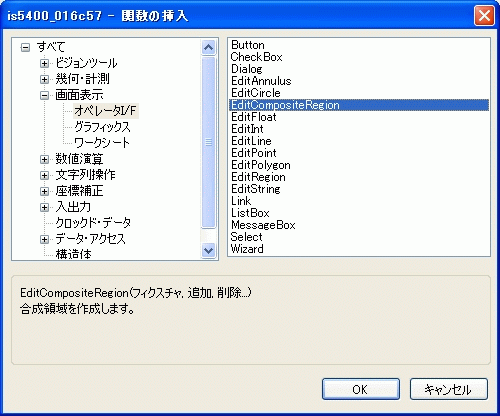
- EditCompositeRegion プロパティシートが開きます。
[全般] タブ
-
オプションで、[フィクスチャ] パラメータを展開して、[行]、[列]、および [角度] の値を指定します。フィクスチャに関連する合成領域を設定すると、フィクスチャが回転または移動した場合に、フィクスチャに対応して合成領域を確実に回転または移動できます。
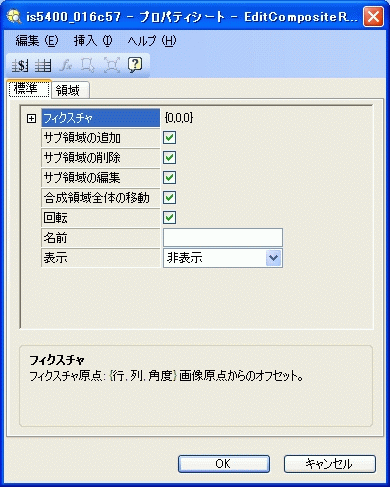
- 対話型グラフィックスモードで許可するアクションを指定し (サブ領域の追加、削除、編集、および合成領域全体の移動と回転)、該当するチェックボックスをオンまたはオフにします ([サブ領域の追加]、[サブ領域の削除]、[サブ領域の編集]、[合成領域全体の移動]、および [回転])。
- オプションで、スプレッドシート内の EditCompositeRegion コントロール要素のテキストラベルの名前を指定します。
- いつオーバレイグラフィックスを表示するかを指定します。スプレッドシート内で EditCompositeRegion 関数を含むセルがハイライトされている場合を除いて、オーバレイグラフィックスを表示しない場合は、[表示] ドロップダウンリストから [非表示] を選択します。オーバレイグラフィックスを常に表示する場合は、[入力のグラフィックスのみ] を選択します。
[領域] タブ
-
デフォルトでは、[領域] は自動的にサブ領域のリストに含まれます。例えば、円サブ領域が使用される場合に、[領域] をハイライトして [削除] ボタンをクリックします。
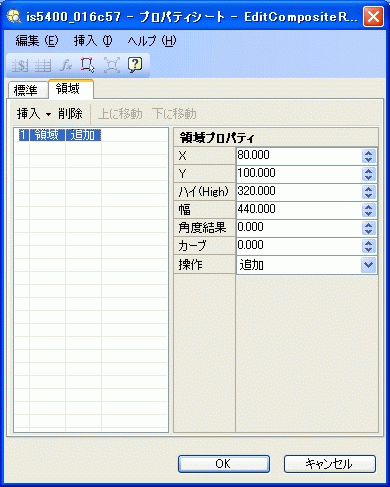
- [挿入] ドロップダウンリストから [円] を選択して、[円] サブ領域を追加します。
-
[グラフィックスの編集]
 ツールバーボタンをクリックして、サブ領域をグラフィカルに調整します。注 : 別の方法としては、サブ領域をハイライトして、手動で [円] プロパティを入力します。
ツールバーボタンをクリックして、サブ領域をグラフィカルに調整します。注 : 別の方法としては、サブ領域をハイライトして、手動で [円] プロパティを入力します。 -
デフォルトでは、[円] は追加操作を使用しています。必要に応じて [円] を調整して、対象領域を覆うようにします。
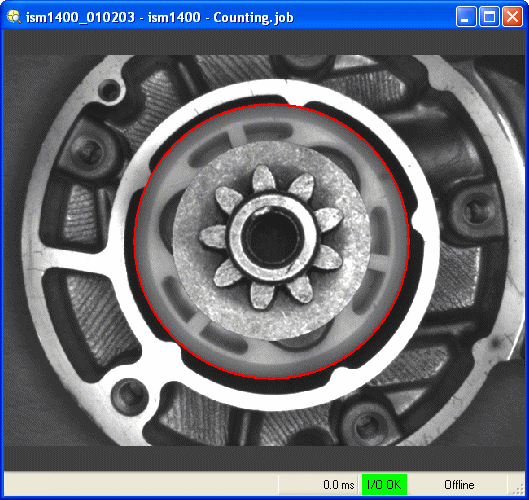
-
画像領域内を右クリックして、[サブ領域の追加] → [円] をクリックし、2 番目の [円] サブ領域を追加します。
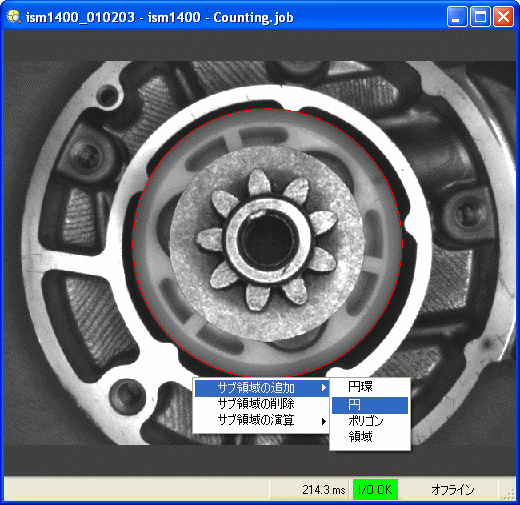
-
デフォルトでは、2 番目の [円] は減算操作を使用しています。必要に応じて [円] を調整して、検査に含めない必要がある画像の部分をマスクします。
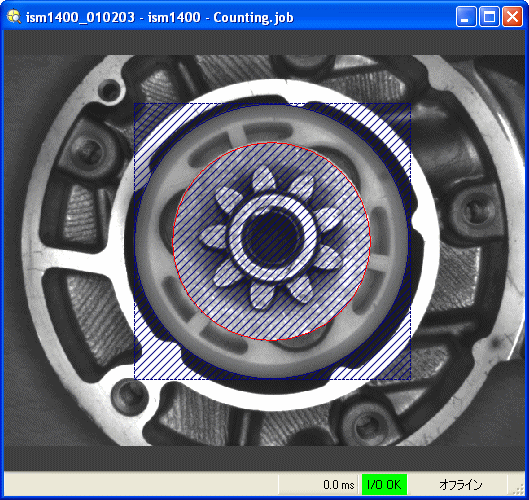
- 変更を受け入れる場合は、Enter キーを押します。画像上にグラフィックスが表示されますが、その位置は半透明のスプレッドシートの下です。変更をキャンセルする場合は、Esc キーを押します。変更を受け入れると、自動的に新しい値がプロパティシートに入力されます。
- この例では、ExtractBlobs 関数を使用して、マスクされていないサブ領域上でブロブ分析を実行します。ExtractBlobs 関数をセル A4 に挿入します。
-
ExtractBlobs パラメータの設定[外部定義領域] パラメータで、EditCompositeRegion 関数を含んでいるセル A2 を指定します。ExtractBlobs 関数は、マスクされていない領域で検出されたブロブのみを探します。