ScaleImage
ScaleImage 関数は、入力画像または対象領域 (ROI) のピクセルを再サンプリングして、縮小、拡大、回転または折り曲げの行われていない状態の画像を生成します。この関数は、再サンプリングされた画像を In-Sight スプレッドシートの左上隅に表示します。
ScaleImage の入力パラメータ
Syntax:ScaleImage(画像,フィクスチャ.行,フィクスチャ.列,フィクスチャ.角度,領域.X,領域.Y,領域.高さ,領域.幅,領域.角度,領域.カーブ,スケールタイプ,X スケール,Y スケール,表示行,表示列,表示)
| 画像 | このパラメータは、スプレッドシートで画像データ構造体を含むセルを参照する必要があります。デフォルトでは、このパラメータは、AcquireImage 画像データ構造体を含むセル A0 を参照しています。また、このパラメータは、ビジョンツールのグラフィックス関数によって返された、そのほかの画像データ構造体も参照できます。 | ||||||||||||
| フィクスチャ |
フィクスチャ入力、またはビジョンツール関数の画像座標系の出力に関連する対象領域 (ROI) を定義します。フィクスチャに関連する ROI を設定すると、フィクスチャが回転または移動した場合に、フィクスチャに対応して ROI を確実に回転または移動できます。 デフォルト設定は画像の左上隅で、(0, 0, 0) になります。
|
||||||||||||
| 領域 |
これは対象領域 (ROI) とも呼ばれ、解析の対象となる画像の領域を表します。変換および回転可能な矩形の画像領域を作成します。このパラメータを選択して、プロパティシートのツールバーにある [領域の最大化] ボタンを押すと、画像全体が対象になるように領域が自動的に拡張されます。
|
||||||||||||
| スケールタイプ |
ピクセルの再サンプリング方法を指定します。
|
||||||||||||
|
|
領域の (X, Y) 方向へのスケール比を指定します。 注 : 100 から 1000 の範囲に含まれる値はアップサンプリングを指定します。例えば、スケール比の指定値が両方とも 200 である場合、再サンプリング後の画像は指定された領域の 2 倍のサイズになります。
|
||||||||||||
| 表示行 |
左上隅を基準に、再スケーリングされた画像を表示する行座標 (デフォルト = 0) を指定します。 注 :
|
||||||||||||
| 表示列 | 左上隅を基準に、再スケーリングされた画像を表示する列座標 (デフォルト = 0) を指定します。 | ||||||||||||
| 表示 |
画像上にオーバレイするグラフィックスを指定します。
|
ScaleImage の出力
| 戻り値 | 処理済みの画像を含んでいる画像データ構造体。入力パラメータが無効であれば #ERR を返します。 |
ScaleImage 関数の例
この例では、入力画像の対象物はボトルです。この例の目的は、ボトルのサイズを 50% に縮小することです。
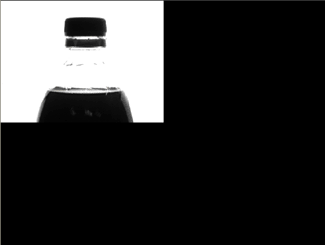
In-Sight スプレッドシートに関数を挿入した後、プロパティシートで「領域」という単語をダブルクリックして ROI を定義します。画像の上に赤い ROI ボックスが現れます。カーソルを使用してボックスを移動するかサイズを変更し、[ジョブの編集] ツールバーにある [OK]  ボタンをクリックし、選択を確定してプロパティシートに戻ります。Enter キーを押すか、ROI 内をダブルクリックすることで、選択を確定することもできます。
ボタンをクリックし、選択を確定してプロパティシートに戻ります。Enter キーを押すか、ROI 内をダブルクリックすることで、選択を確定することもできます。
[X スケール] および [Y スケール] の両方のフィールドに「50」と入力し、そのほかのパラメータについてはデフォルト設定を受け入れ、プロパティシートで [OK] をクリックしてこの例の設定を完了し、関数を入力画像に適用します。
下の図は、50% に縮小されたボトルの画像です。
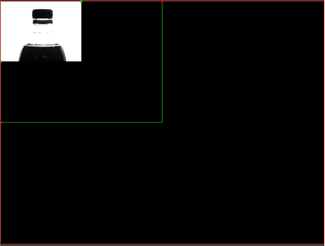
ユーザは、「折り曲げ」または「回転」が行われていない対象物に対しても ScaleImage 関数を使用することができます。これにより、処理された出力画像をほかのツールで容易に参照することができます。この例では、対象物はわずかにカーブした線分です。オーバレイは削除されて表示されています (削除は、[表示] メニューの [オーバレイ] をクリックして行います)。また、入力画像と出力画像の両方を同じビューに簡単に並べて表示できるように、線分のサイズも 50% に縮小されます。
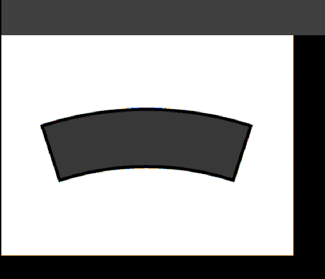
関数を挿入した後、ROI を定義し、プロパティシートで [X スケール] および [Y スケール] フィールドに「50」を指定して (ボトルの例で前述のとおり)、対象物が直線になるまで [領域] パラメータの下の [角度] および [カーブ] フィールドの値を徐々に増やしていきます。そのほかのパラメータについてはデフォルト設定を受け入れ、プロパティシートで [OK] をクリックしてこの例の設定を完了し、関数を入力画像に適用します。下の図は、中央が曲がった対象物の画像で、左上隅が縮小されており、「曲がっていない」バージョンの画像です。
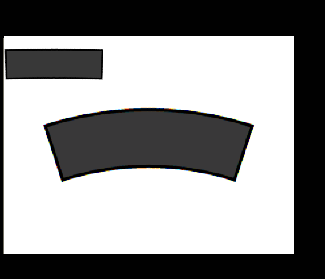
この例では、カーブした線分を直線にするために、角度 17.390 およびカーブ -36.389 が必要でした。