TestRun - スプレッドシートビュー
対象となる In-Sight ビジョンシステムに接続し、該当する .job ファイルをビジョンシステムにロードしたら、TestRun の設定を開始する必要があります。TestRun を設定するには、[TestRun セットアップ] ダイアログを使用します。ここでは、TestRun をプログラムするための一連の画面がステップ単位で表示されます。ダイアログの左側にはナビゲーションペインが表示されており、ここで設定画面のいずれかを選択できます。
[TestRun セットアップ] ダイアログを設定したら、[パレット] に戻り、次のボタンを使用してそれぞれの処理を行います。
-
 [新規]:新しい TestRun テストを作成します。
[新規]:新しい TestRun テストを作成します。 -
 [設定]:[TestRun セットアップ] ダイアログを起動します。
[設定]:[TestRun セットアップ] ダイアログを起動します。 -
 [実行]:既存の TestRun テストを実行します。注 : In-Sight ファームウェアバージョン 4.10.x、または In-Sight ファームウェア 5.6.0 以上を実行している In-Sight ビジョンシステムでは、EtherNet/IP 通信または PROFINET 通信経由で、PLC などの外部デバイスからも TestRun を開始できるようになりました。
[実行]:既存の TestRun テストを実行します。注 : In-Sight ファームウェアバージョン 4.10.x、または In-Sight ファームウェア 5.6.0 以上を実行している In-Sight ビジョンシステムでは、EtherNet/IP 通信または PROFINET 通信経由で、PLC などの外部デバイスからも TestRun を開始できるようになりました。 -
 [修復]:壊れたテストまたは値を修復します。
[修復]:壊れたテストまたは値を修復します。 -
 [インポート]:以前に作成したテストをインポートします。
[インポート]:以前に作成したテストをインポートします。 -
 [エクスポート]:テストをエクスポートします。
[エクスポート]:テストをエクスポートします。 -
 [バッチ実行]:TestRun を設定して .job ファイルのバッチを実行する際に使用する [TestRun バッチ実行] ダイアログを開きます。
[バッチ実行]:TestRun を設定して .job ファイルのバッチを実行する際に使用する [TestRun バッチ実行] ダイアログを開きます。
TestRun を表示するには
-
[パレット] で、[TestRun™] タブをクリックします。
-
 [設定] ボタンをクリックして、[TestRun セットアップ] ダイアログを起動します。
[設定] ボタンをクリックして、[TestRun セットアップ] ダイアログを起動します。 - [TestRun セットアップ] ダイアログのステップをすべて設定したら、[パレット] の [TestRun] タブにある
 [実行] ボタンをクリックして、テストを実行します。
[実行] ボタンをクリックして、テストを実行します。
[ジョブの PASS/FAIL]
スプレッドシートビューで TestRun を使用する際は、最初にジョブに対して PASS/FAIL タグを使用してセルを設定する必要があります。このタグは、マシンビジョン検査の成功または失敗を示します。技術面からは、ジョブに対して PASS/FAIL セルを設定する必要はありませんが、ジョブの PASS/FAIL を記録するためにセルにタグを付けることは 2 つの点で有利です。まず、PASS/FAIL セルを使用すると、Cognex VisionView アプリケーションは、合格画像と不合格画像を識別し、それに応じて色分けすることができます。次に、TestRun は、ジョブの PASS/FAIL セルの情報を「不合格」画像の識別情報と組み合わせることによって、ジョブの PASS/FAIL ステータスを判定する欠陥テスト、および各画像で想定される結果を作成して設定することができます。
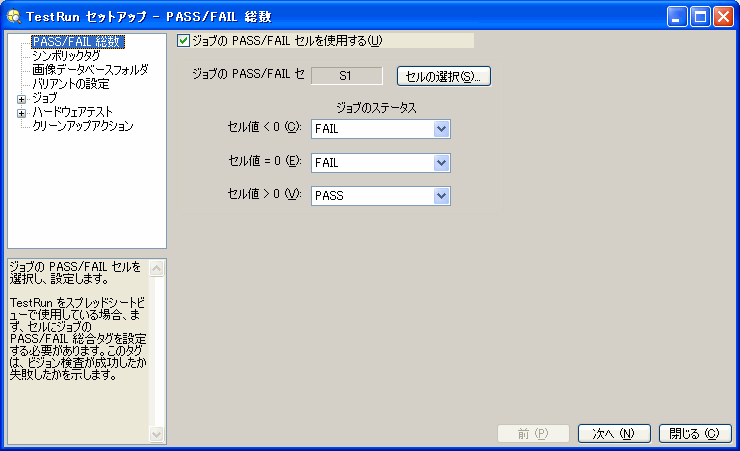
ジョブの PASS/FAIL セルの設定
- [ジョブの PASS/FAIL セルを使用する] チェックボックスがオンになっていることを確認します (デフォルトでは、オン)。
- [セルの選択] ボタンをクリックして、セル選択モードに切り替えて、ジョブの PASS/FAIL セルとして使用するセルを選択します。
- 3 つの [ジョブのステータス] を設定すると、PASS/FAIL セルの状態に応じて、ジョブの適切なステータスを示すことができます (負、ゼロ、または正)。
- [次へ] ボタンをクリックして、TestRun の設定を続行します。
[シンボリックタグ]
TestRun では、セル位置ではなくシンボリックタグに基づいて、ジョブ内の関数およびツールを参照します (シンボリックタグを使用すると、ジョブの開発者は、TestRun に影響を与えずにセルを移動することができます)。このため、TestRun で使用される値はすべて、シンボリックタグを持っている必要があります。ジョブが EasyBuilder ビューで開発されている場合、テスト可能なすべての値に対して、最初からシンボリックタグが存在しています。つまり、EasyBuilder ビューからアクセスする場合、このステップは省略されます。ジョブをスプレッドシートビューで開発した場合は、シンボリックタグを作成する必要があります。
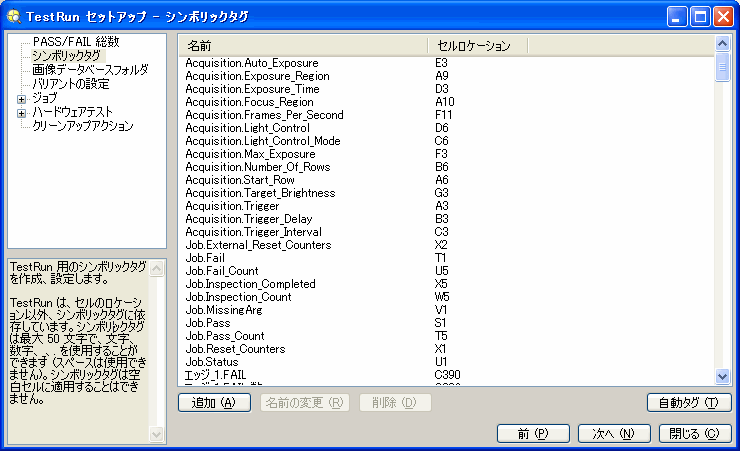
シンボリックタグの作成
スプレッドシートビューでシンボリックタグを作成するには 2 つの方法があります。1 つは、目的のセルを手動で追加してタグを付ける方法です。もう 1 つは、自動タグ機能を使用して、サポートされるセルタイプに自動的にタグを付ける方法です。
手動によるシンボリックタグの追加
- [追加] ボタンをクリックして、セル選択モードに切り替えて、シンボリックタグに関連付けるセルを選択します。
- TestRun では、選択したセルに「Cell_<loc>」というフォーマットでシンボリックタグを割り当てます。ここで <loc> はセル位置です (例: B52)。
- 新しいシンボリックタグを選択し、タグが編集できるようになります。
-
必要に応じて、タグの名前をアプリケーションに適用できる名前に変更します。目的のタグを選択して、[名前の変更] ボタンをクリックします。新しい名前を入力し、Enter キーを押して変更を受け入れます。
注 : TestRun でシンボリックタグの名前を変更すると、スプレッドシート内のシンボリックタグの名前も変更されます。 - 目的のセルがすべて追加されるまで、手順 1 ~ 4 を繰り返します。
- [次へ] ボタンをクリックして、TestRun の設定を続行します。
シンボリックタグの自動的な追加
[自動タグ] ボタンをクリックすると、TestRun はジョブを調べ、次のタイプの関数に対して自動的にシンボリックタグを作成します。
- [自動タグ] ボタンをクリックします。
-
TestRun では、上記の関数を含むセルを検索してタグを付けます。関数が Dialog 関数内にある場合は、Dialog 関数の名前が接頭辞になります (例: 「DialogName」_EditFloat)。関数がカスタムビュー内にある場合は、「Custom_View」が接頭辞になります。
注 : 目的の関数が自動的に追加されていない場合は、[追加] ボタンを使用して、手動で関数を追加します。 - 不必要なタグを削除する場合は、そのタグを選択してから [削除] ボタンをクリックします。
-
必要に応じて、タグの名前をアプリケーションに適用できる名前に変更します。目的のタグを選択して、[名前の変更] ボタンをクリックします。新しい名前を入力し、Enter キーを押して変更を受け入れます。
注 : TestRun でシンボリックタグの名前を変更すると、スプレッドシート内のシンボリックタグの名前も変更されます。 - [次へ] ボタンをクリックして、TestRun の設定を続行します。
[画像データベースフォルダ]
ジョブ全体の PASS/FAIL セルを設定してシンボリックタグを作成したら、[TestRun セットアップ] の次のステップは [画像データベースフォルダ] です。
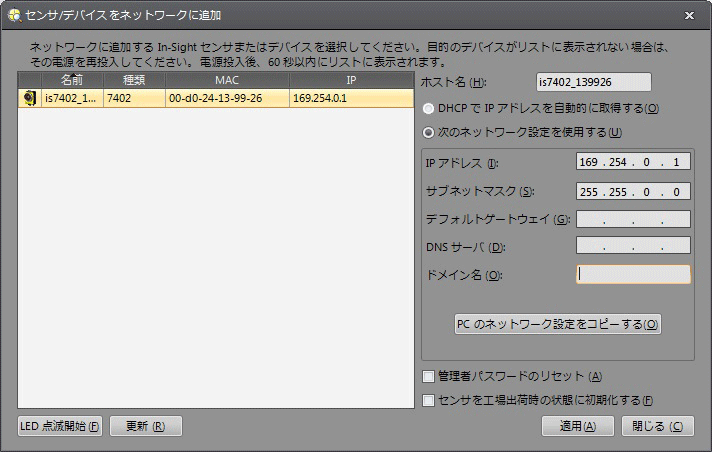
このステップでは、テスト画像データベースへのパスを生成します。ディレクトリパスでは、次のいずれかのフォーマットを使用する必要があります。
- C:\TestRun\BracketJob
- file:///\\TestRun\BracketJob
- ftp://TestRunServer/BracketJob
- ftp://10.28.127.73/BracketJob
画像はすべて、1 つの共通のルートフォルダに格納する必要があります。画像が複数のフォルダに格納されている場合は、すべての画像とそのサブフォルダが含まれているフォルダを選択します。TestRun が各種ファイル構造に対応できる場合は、次のタイプの構造を使用することを推奨します。
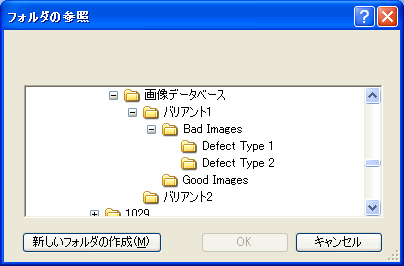
このタイプの構造を使用すると、「画像データベース」フォルダが選択されます。
最後に、[未知の画像] ドロップダウンメニューを設定します (無視、Pass と仮定、Fail と仮定、デフォルト = 無視)。[未知の画像] ドロップダウンを使用して、[画像の選択] ステップでは明示的に TestRun に追加されなかった画像の、TestRun による処理方法を決定します。ドロップダウンを [無視] に設定すると、設定されていない画像を TestRun で単純に無視することができます。ドロップダウンを [Pass と仮定] に設定すると、画像に対するジョブは TestRun で成功したものとみなされます。ドロップダウンを [Fail と仮定] に設定すると、画像に対するジョブは TestRun で失敗したものとみなされます。
TestRun 画像データベースで使用するフォルダの選択
- [参照] ボタンをクリックします。
-
[フォルダの参照] ダイアログで、保存先の画像フォルダに移動して選択します。フォルダを選択してから [OK] ボタンをクリックします。
注 :- 既に画像フォルダにアクセスしている場合は、ドロップダウンメニューから選択できます。
-
シグナル駆動の TestRun 用に設定されたビジョンシステムの場合、FTP サーバを使用するように [画像データベースフォルダ] を設定する必要があります。
-
必要に応じて、画像ディレクトリにアクセスするためのユーザ名とパスワードを入力します。
注 : TestRun の [画像データベースフォルダ] 設定時に、ジョブの開発者が自分自身の特定のユーザ認証を使用して、TestRun が別のアプリケーションで使用するフォルダにアクセスした場合 (例えば、Windows Explorer を使用して、ネットワークフォルダの画像を表示する場合など) に、別のユーザ認証が指定されている場合 (例えば、ライン上のオペレータが使用する汎用のユーザ名とパスワードなど)、TestRun はそのフォルダにアクセスすることはできません。この状態から復旧するには、フォルダにアクセスしているアプリケーションを閉じてから、[TestRun セットアップ] ダイアログを閉じて再度開きます。 - 必要に応じて、ドメインの情報を入力します。
- [次へ] ボタンをクリックして、TestRun の設定を続行します。
- このステップから抜けると、TestRun は、自動的に .jpg および .bmp 画像ファイル用の画像ディレクトリを検索します。
- 以前にこのステップを設定済みの場合、TestRun は、ディレクトリに格納されているファイルに関する情報を保持します。画像の場所が変更されると、画像の場所を基準にしたパスに基づいて画像を照合し、照合した画像ごとにそのプロパティを転送します。
- フォルダが生成されると、ドロップダウンメニューの下に次の項目が表示されます。フォルダ内の画像の総数、以前に [ジョブ] → [画像の選択] 画面で設定した画像の数、以前に設定した際にはフォルダ内に存在していたが、現在は存在していない画像の数、および最後に設定してからフォルダに新しく追加された画像の数。
バリアントの設定
通常 1 つのジョブには、1 つ以上の検査が含まれています。ジョブ内のそれぞれの検査は、ジョブバリアントとみなされます。例えば、以降何度もジョブを変更するのを避けるために、複数の製品を処理するようにジョブを作成するとします。この場合、ジョブ内のそれぞれの検査は、ジョブバリアントとみなされます。
通常、外部入力 (例えば、PLC からのコマンド) によって複数のバリアントを選択します。各バリアントには、独自のビジョンツールセット、別のサーチ領域、別の露光設定値などがあります。TestRun では、ジョブ内のすべてのバリアントをテストできます。
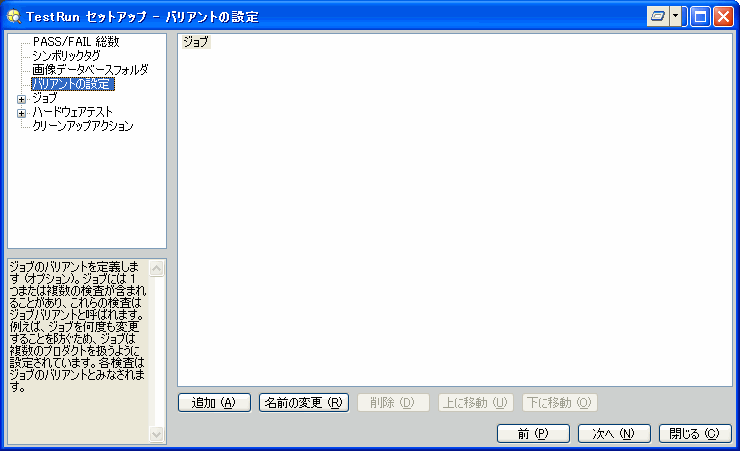
ジョブバリアントの追加
-
デフォルトでは、「ジョブ」という名前のバリアントが自動的に追加されます。
注 : 名前を変更するには、対象のバリアントを選択し、[名前の変更] ボタンをクリックしてから、新しい名前を入力します。名前を変更したら、設定ステップペインにある名前が自動的に更新されます。 - [追加] ボタンをクリックして、新しいバリアントを作成します。
- [次へ] ボタンをクリックして、TestRun の設定を続行します。
ジョブバリアントの並べ替え
- バリアントを選択します。
- 目的の方向に応じて、[上に移動] または [下に移動] のいずれかのボタンをクリックします。
- [次へ] ボタンをクリックして、TestRun の設定を続行します。
ジョブ/バリアント - アクションのセットアップ
テストを開始するには、TestRun でジョブの一部のパラメータを設定し、実行する特定のバリアントを設定する際にオペレータが実行する動作をコピーします。通常、ジョブに複数のバリアントがある場合は、設定の一部を、選択したバリアント用のジョブに合わせる必要があります。TestRun で特定のバリアント用の画像を処理するには、最初にそれに応じてジョブの状態を設定する必要があります。[アクションのセットアップ] のステップでは、選択したバリアントの画像に必要なパラメータを設定します。
[アクションのセットアップ] 画面は、2 つの列から構成されます。1 つは [シンボル] 列で、ここにはシンボリックタグ付きジョブの設定値がすべて表示されます。もう 1 つは [アクションのセットアップ] 列で、ここには TestRun で設定するジョブのパラメータ設定値がすべて表示されます。

ジョブを設定して現在のバリアントをテスト
-
[シンボル] 列のリストからパラメータ設定を選択します。必要に応じて、プラス記号をクリックし、リストを展開します。
注 : 設定を選択すると、スプレッドシートでそのパラメータがハイライトされます。 - 設定を有効にするには、設定の横にあるチェックボックスをオンにします。[アクションのセットアップ] 列に設定が自動的に入力されます。
- 設定を有効にして [アクションのセットアップ] 列でその設定を選択すると、2 つの列の下に設定のエディットコントロールが表示されます。
- 必要に応じて、設定を調整します。
- 設定が複数ある場合は、[上に移動]/[下に移動] ボタンを使用して、設定を実行順に並べます。TestRun では、この画面に表示されている順序に従って、設定操作を実行します。
- [次へ] ボタンをクリックして、TestRun の設定を続行します。
ジョブ/バリアント - リミットテスト
マシンビジョンアプリケーションには多数のパラメータが用意されており、これらは必要に応じてマシンオペレータやメンテナンス技術者が調整できます。ビジョンアプリケーションの開発者は、TestRun のリミットテストを使用して、テストする調整可能なパラメータの選択、そのパラメータの上限値および下限値の設定、およびそのパラメータが設定した限界値内に収まっているかどうかの判別を行うことができます。例えば、開発者はシステムを引き続き動作させるために、TestRun のハードコーディングされた限界値をオペレータや技術者が柔軟に調整できるように設定することができます。さらに、パラメータが範囲を外れたことを確認することもできます。
[リミットテスト] 画面では、編集可能なパラメータ限界値に関するテストを設定できます。この画面は、2 つの列から構成されています。1 つは [シンボル] 列で、ここにはシンボリックタグ付きジョブの設定値がすべて表示されます。もう 1 つは [リミットテスト] 列で、ここには TestRun でテストするジョブのパラメータ設定値がすべて表示されます。
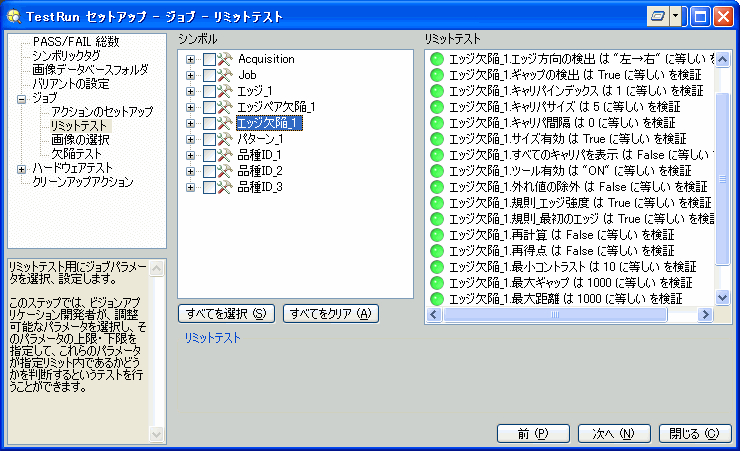
限界をテストするための変数の選択と設定
-
[シンボル] 列のリストからパラメータ設定を選択します。必要に応じて、プラス記号をクリックし、リストを展開します。
注 : 設定を選択すると、スプレッドシートでそのパラメータがハイライトされます。 - 設定を有効にするには、設定の横にあるチェックボックスをオンにします。[リミットテスト] 列に設定が自動的に入力されます。
- 設定を有効にして [リミットテスト] 列でその設定を選択すると、2 つの列の下に設定のエディットコントロールが表示されます。
-
必要に応じて、設定を調整します。使用可能なテストのタイプは、編集可能なパラメータのタイプに応じて決まります。
- EditInt 関数: [Is In Range]
- EditFloat 関数: [Is In Range]
- EditString 関数: [Is Equal]
- ListBox 関数: [Is Equal]
- CheckBox 関数: [Is Equal]
- [次へ] ボタンをクリックして、TestRun の設定を続行します。
ジョブ/バリアント - 画像の選択
この画面では、特定のバリアントのテスト時に使用される画像を選択し、「良好」または「不良」のいずれかとして定義します。この場合、「良好」画像の状態は合格で、「不良」画像の状態は不合格です。
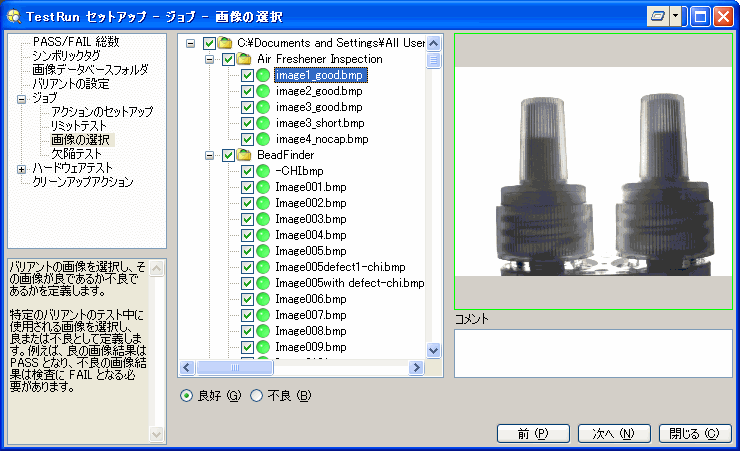
このバリアントの画像を選択し、画像を「良好」または「不良」として定義します。
- ツリーコントロールを使用して、画像のディレクトリを展開します。
- ディレクトリに「良好」および「不良」画像が混在して含まれている場合に個別の画像を選択するには、その画像をオンにしてから、ディレクトリの下にあるセレクタを使用し、[良好] または [不良] として定義します。必要に応じて、画像に関するコメントを追加します。
- ディレクトリが「良好」および「不良」画像を含む別々のディレクトリに分割されている場合は、トップレベルをオンにしてそのグループ内にあるすべての画像をオンにし、トップレベルで同じ分類 ([良好] または [不良]) を共有します。
- [次へ] ボタンをクリックして、TestRun の設定を続行します。
ジョブ/バリアント - 欠陥テスト
[欠陥テスト] 画面では、画像とそれに対応して想定される欠陥が互いに関連付けられており、データベース内の各画像に対して、想定される結果を示すデータベースが作成されています。この画面で欠陥テストを設定するには、各画像に存在する欠陥 (ある場合) を選択して、その欠陥をジョブのパラメータの想定される結果に関連付けます。
初期のデフォルト設定では、各画像に対して [ジョブ FAIL] という欠陥が存在しています。これは、「不良」画像として指定されたすべての画像に対して自動的にオンになります。欠陥がチェック (オン) されることは、その画像に欠陥が存在することを示します。欠陥テストは、ビジョンアプリケーションが画像の合格または不合格を誤って判定した理由を特定するのに役立ちます。大部分のビジョンアプリケーションでは、1 つの画像に対して複数の検査が実行され、それを総合して全体の合格/不合格の結果が生成されます。ビジョン設計者は、TestRun を使用すると、個別の画像の合格/不合格を判定できるだけではなく、特定の欠陥を想定して実際に検出することができます。
例えば、穴が欠落しているために部品が「不良」と判定された場合、TestRun では、実際に部品に穴が欠落しているとジョブで判定されたために、その部品が不合格になったことを確認するのに役立ちます。フィクスチャとして使用したツールが、穴が欠落しているために部品を不合格と判定したとします。これは、ツールのサーチ領域が穴が欠落していることを特定して画像を取り込むのに十分な大きさを持っていたからで、元々このツールは穴の欠落を特定するためのツールではなかった場合、ジョブのロジックは正常には実行されておらず、TestRun はその不一致を特定するのに使用できます。

テストする欠陥の定義
- 画像を選択します。
- デフォルトの欠陥 [ジョブ FAIL] を設定します。
- 必要に応じて別の欠陥を追加し、それに対して想定される結果を定義します。
画像の選択
-
処理を開始するには、最初に [画像] グループボックスにある画像再生ボタンを使用して、画像を選択します。[次の画像] ボタンをクリックして、画像を進めます。
注 : TestRun では、[画像の選択] ステップで定義した画像が使用されます。
- [画像] グループボックスおよびスプレッドシートビューに画像が表示されます。画像とその名前が含まれるフォルダが、画面上部のドロップダウンに表示されます。
- 以前に定義した欠陥に対して想定される結果も更新されます。
欠陥 [ジョブ FAIL] の想定される結果の設定
- デフォルトでは、欠陥 [ジョブ FAIL] が自動的に追加されて有効になります (チェックボックスがオンになります)。欠陥 [ジョブ FAIL] では、ジョブ全体がエラーを返すかどうかを決定するための想定される結果が定義されます。
- 欠陥 [ジョブ FAIL] を定義するには、[欠陥] グループボックスで、「次の場合、欠陥 "(欠陥名)" が存在します」テキストの下にあるドロップダウンメニューを使用し、該当するシンボリックタグを選択します (デフォルトでは、「<ジョブ PASS/FAIL>」が選択されています)。[ジョブ FAIL] はシンボリックタグではありませんが、[<ジョブ PASS/FAIL>] のセルとして設定されたセルをテストします。
- 選択したシンボリックタグの [テストタイプ] ドロップダウンメニューを適切に設定します。
別の欠陥の追加および想定される結果の定義
- [追加] ボタンをクリックします。
-
デフォルトの名前が「欠陥」である欠陥が追加されます。デフォルトでは、新しく追加した欠陥が有効にされます (チェックボックスがオンになります)。
注 : 既に欠陥が追加されており、デフォルトの名前のままである場合、TestRun は名前の数値を 1 つ増加させます (例えば、「Defect01」、「Defect02」など)。[名前の変更] ボタンをクリックして、デフォルトの名前を編集し、欠陥にわかりやすい名前を割り当てます。 - [欠陥] グループボックスで、「次の場合欠陥 "欠陥" が存在します」テキストの下にあるドロップダウンメニューを使用し、該当するシンボリックタグを選択します。
- 選択したシンボリックタグの [テストタイプ] ドロップダウンメニューを適切に設定します。
- 必要に応じて、オンにしたエディットコントロールを使用し、テストを設定します。
- 必要に応じて、手順 1 ~ 4 を繰り返し、欠陥を追加します。
欠陥の編集
- リストから欠陥を選択します。
- [欠陥] グループボックスで、「次の場合欠陥 "(欠陥名)" が存在します」テキストの下にあるドロップダウンメニューを使用し、該当するシンボリックタグを選択します。
- 選択したシンボリックタグの [テストタイプ] ドロップダウンメニューを適切に設定します。
[ハードウェアテスト-アクションのセットアップ]
TestRun でテストを行い、In-Sight ビジョンシステムが正しい画像を取り込んでいるかを確認するには、最初にそれに応じてジョブの状態を設定する必要があります。この画面では、テストを行う前にパラメータ設定を有効にして、ビジョンシステムが正しい画像を取り込んでいるかを確認します。
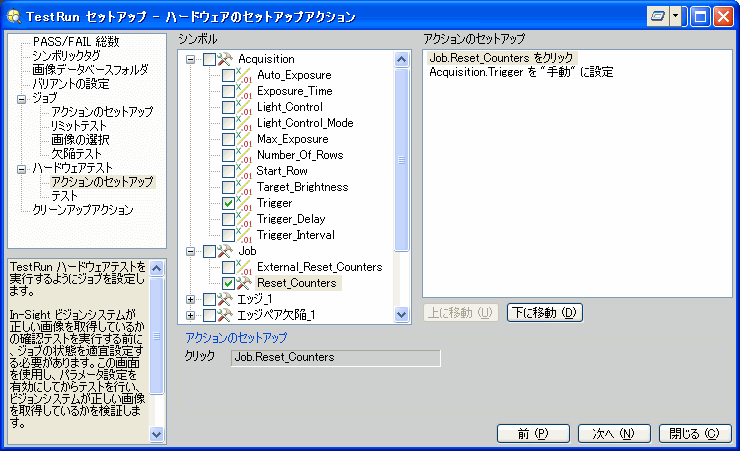
ジョブを設定して TestRun のハードウェアテストを実行
-
[シンボル] 列のリストからパラメータ設定を選択します。必要に応じて、プラス記号をクリックし、リストを展開します。
注 : : 設定を選択すると、スプレッドシートでそのパラメータがハイライトされます。 - 設定を有効にするには、設定の横にあるチェックボックスをオンにします。[アクションのセットアップ] 列に設定が自動的に入力されます。
- 設定を有効にして [アクションのセットアップ] 列でその設定を選択すると、2 つの列の下に設定のエディットコントロールが表示されます。
- 必要に応じて、設定を調整します。
- 設定が複数ある場合は、[上に移動]/[下に移動] ボタンを使用して、設定を実行順に並べます。TestRun では、この画面に表示されている順序に従って、設定操作を実行します。
- [次へ] ボタンをクリックして、TestRun の設定を続行します。
- [アクションのセットアップ] のプログラムを実行したら、TestRun は自動的に In-Sight ビジョンシステムをトリガし、画像を取り込みます。
[ハードウェアテスト - テスト]
このステップでは、テストを設定して、取り込んだ画像が正しいかを確認します。TestRun では、特定のジョブパラメータとその想定される結果を画像と関連付けることによって、画像が正しい結果を生成しているかどうかを判別することができます。例えば、レンズが汚れているために、画像が不鮮明、傷がついている、または暗くなっているとします。この場合、In-Sight ビジョンシステムに不用意に接触すると、その視野 (FOV) が変わることがあります。または、ビジョンシステムに接続されているレンズのフォーカスや絞りが、振動によって時間とともに変化することがあります。このような状態をテストするには、ジョブパラメータを想定される結果に関連付けます。想定される結果が返されない場合は、画像処理に問題が発生しています。
FOV が正しいかどうかを判別するには、部品の特徴 (または、部品がない場合の背景) を使用します。画像に特徴が存在しない場合、FOV が変わっています。部品が検査前にフィクスチャに置かれている場合は、フィクスチャの 4 つの隅の特徴を使用して適切な FOV を設定できます。特徴がない場合、FOV が変わっています。または、特徴が近すぎるか離れすぎている場合は、In-Sight ビジョンシステムと FOV の間の距離が変化している可能性があります。特徴が矩形を形成しているが、四辺形ではない場合、ビジョンシステムに接触して軸がずれ、遠近歪みが生じている可能性があります。
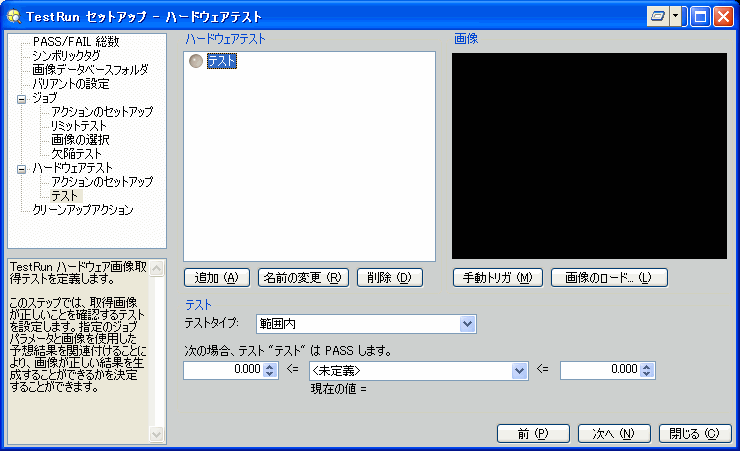
TestRun ビジョンシステムの画像取り込みテストの定義
- 画像を取り込みます。
- 必要に応じて、テストを追加し、設定します。
画像の取り込み
- [画像] グループボックスの下の [手動トリガ] ボタンをクリックし、In-Sight ビジョンシステムから画像を取り込みます。
-
[画像] グループボックスおよびスプレッドシートビューに画像が表示されます。
注 : または、[画像のロード] ボタンをクリックして [開く] ダイアログを表示し、画像ファイルに移動します。
テストの追加と設定
- [ハードウェアテスト] グループボックスで、[追加] ボタンをクリックします。
-
デフォルトの名前が「テスト」というテストが追加され、[テスト] グループボックスに置かれます。ここで、設定を行うことができます。
注 : 既にテストが追加されており、デフォルトの名前のままである場合、TestRun は名前の数値を 1 つ増加させます (例えば、「Test01」、「Test02」など)。[名前変更] ボタンをクリックして、デフォルトの名前を編集し、テストにわかりやすい名前を割り当てます。 - [テスト] グループボックスで、「次の場合欠陥 "xxx" が存在します」テキストの下にあるドロップダウンメニューを使用し、該当するシンボリックタグを選択します。
- 選択したシンボリックタグの [テストタイプ] ドロップダウンメニューを適切に設定します。
- 必要に応じて、手順 1 ~ 4 を繰り返し、テストを追加します。
クリーンアップアクション
テストが完了したら、それに応じてジョブの状態を設定する必要があります。このステップでは、TestRun がテストを完了した後、ジョブを目的の状態に設定するのに必要な設定操作を定義します。
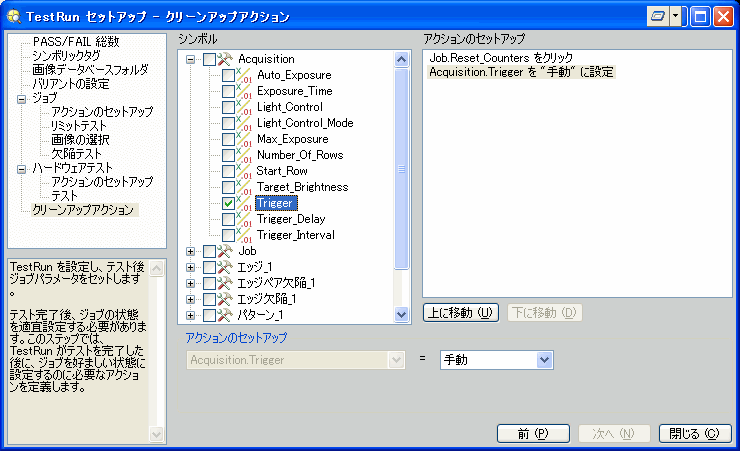
TestRun を設定して、テスト後にジョブパラメータを設定
-
[シンボル] 列のリストからパラメータ設定を選択します。必要に応じて、プラス記号をクリックし、リストを展開します。
注 : 設定を選択すると、スプレッドシートでそのパラメータがハイライトされます。 - 設定を有効にするには、設定の横にあるチェックボックスをオンにします。[アクションのセットアップ] 列に設定が自動的に入力されます。
- 設定を有効にして [アクションのセットアップ] 列でその設定を選択すると、2 つの列の下に設定のエディットコントロールが表示されます。
- 必要に応じて、設定を調整します。
- 設定が複数ある場合は、[上に移動]/[下に移動] ボタンを使用して、設定を実行順に並べます。TestRun では、この画面に表示されている順序に従って、設定操作を実行します。
- [閉じる] ボタンをクリックして、TestRun の設定を完了します。
- [TestRun セットアップ] ダイアログを閉じたら、[パレット] の [TestRun] タブにある
 [実行] アイコンをクリックして、TestRun テストを実行します。
[実行] アイコンをクリックして、TestRun テストを実行します。