Toolbars: Spreadsheet View
In-Sight Explorer provides seven toolbars (located below the menu bar) that allow single-click access to common tasks. The following toolbars can be hidden or shown using the View menu.
- The Formatting, Job Display and Job Edit toolbars are available only when a Spreadsheet View is the active window.
- Customize In-Sight Explorer by moving and resizing the toolbars.
- Icons will appear grayed out when their corresponding functions are not available in the current context.
- Icons can be added and removed from individual toolbars.
- You can enable large icons in the Options Dialog.
| Standard Toolbar |

|
|---|---|
|
|
Load a blank, new job onto the active In-Sight sensor. Ensure that any desired changes have been saved in the previous job before creating a new job. |
|
|
Display the Open dialog; this allows you to load a local or remote job file as the active job onto an In-Sight sensor. For more information, see Save & Open Dialogs. |
|
|
Save the active job. If the job has not previously been saved, this button opens the Save As dialog. Otherwise, In-Sight Explorer will write the job contents to the current file name. For more information, see Save & Open Dialogs. |
|
|
Open the Print dialog to print the current spreadsheet to a local or networked printer. For more information, see Print Dialog. |
|
|
Open the Print Preview window to display a print preview of the active spreadsheet. For more information, see Print Preview. |
|
|
Cut the selected cell(s). Often used in conjunction with Paste. |
|
|
Copy the selected cell(s) or file(s) to the clipboard. Often used in conjunction with Paste. |
|
|
Paste cell(s) that were cut or copied. |
|
|
Undo the last action. |
|
|
Redo the last action. |
|
|
Open the Find dialog to search the spreadsheet for the text string that you specify, and select the first cell that contains that text. For more information, see Find Dialog. |
| Formatting Toolbar |

|
|
Note: If a cell containing
a PlotString function is highlighted,
the Font, Font Size and Font Style formatting is applied to the PlotString
cell and the plotted text string. The font size of the plotted text string changes with the image zoom level so the size of the text is proportional to the displayed size of the image. If the text size is too large or to small for your application, use the font size drop-down menu from the Formatting toolbar to change the font size.
|
|
|
|
Select a font type. |
|
|
Select a font size. |
|
|
Bold text. |
|
|
Italicize text. |
|
|
Align text to the left of the cell(s). |
|
|
Align text to the center of the cell(s). |
|
|
Align text to the right of the cell(s). |
|
|
Increase the number of decimal places. |
|
|
Decrease the number of decimal places. |
|
|
Add a background color. Note:
Changes to the background color are ignored for any cell containing the
ColorLabel function. For more information, see ColorLabel.
|
|
|
Add a foreground color. Note: Changes to
the foreground color are ignored for any cell containing the ColorLabel
function.
|
|
|
Open the Format Cells dialog to format the number, alignment, font and protection of the selected cell(s). For more information, see Format Cells Dialog. |
|
|
Increase the font size. |
|
|
Decrease the font size. |
|
|
Open the Column Width dialog to adjust the width of one or more spreadsheet columns. For more information, see Column Width Dialog. |
|
|
Open the Row Height dialog to adjust the height of one or more spreadsheet rows. For more information, see Row Height Dialog. |
| Job Display Toolbar |
|
|
|
Acquire one image from an In-Sight sensor (trigger). |

|
Images are continuously acquired while the sensor is Offline. |
|
|
Enter Live Video mode, where images are continuously acquired from the In-Sight sensor and displayed behind the semitransparent spreadsheet. |
|
|
Increase the level of magnification on the background image. |
|
|
Decrease the level of magnification on the background image. |
|
|
Increase the level of magnification on the background image to the maximum level. |
|
|
Set the zoom ratio to 1:1. The image will represent a 1:1 pixel mapping between the image and your display resolution. No automatic scaling will be performed. |
|
|
Fill the entire display with the image. No empty space will appear around the image, but a portion of the image may be cropped (not visible) to achieve this. |
|
|
Fit the image to the display. The image will automatically scale to be maximally displayed behind the spreadsheet, with the entire image visible. The image's original aspect ratio is maintained; some empty (grey) space may exist around the image. |
|
|
Rotates the image 90° clockwise. |
|
|
Enables/disables the highlighting of pixels in the image with a gray level less than or equal to the Low Saturation Level (in blue) and greater than or equal to the High Saturation Level (in red). For more information, see Image Display Panel. |
|
|
Increase the spreadsheet overlay transparency; the image becomes more visible, while the spreadsheet becomes less opaque. |
|
|
Decrease the spreadsheet overlay transparency; the image becomes less visible, while the spreadsheet becomes more opaque. |
|
|
Access the Custom View Settings dialog. |
|
|
Toggle the display of the Custom View, as defined within the Custom View Settings dialog. For more information, see Custom View Settings Dialog. |

|
Open the EasyView Settings dialog. For more information, see EasyView Settings Dialog. |

|
Open the HMI View Selection dialog to specify the Run Mode views that are visible to the user from the HMI application and the order of the views when you click the Switch View button in the HMI application. For more information, see HMI View Selection Dialog. |
|
|
Show/hide the semitransparent spreadsheet overlay. |
|
|
Shows/hides overlay graphics associated with spreadsheet functions. |
|
|
As the image is zoomed in or out, the graphic overlay text is scaled proportionally with the image. (default) This setting is applied to all cells in the spreadsheet and is not saved to the job file. |
|
|
As the image is zoomed out, the scale of the graphic overlay text is decreased. As the image is zoomed in, if the graphic overlay text is smaller than the default font size (9 point), the scale of the graphic overlay text is increased until it reaches the default font size. |
|
|
The graphic overlay text is a fixed size, regardless of the image zoom level. This setting is applied to all cells in the spreadsheet and is not saved to the job file. |
|
Tip: To only apply the scale setting to individual cell(s) and save the setting to the job file, use the Format Cells dialog. For more information, see Format Cells Dialog.
|
|
|
|
Show/hide the filmstrip. |
|
|
Increase or decrease the level of magnification on the spreadsheet. |

|
Show/hide the Focus Metric. |
|
|
Toggle the Online/Offline state of the active In-Sight sensor. |
| Job Edit Toolbar |

|
|
|
Insert an absolute cell reference into the active cell. For more information, see Cell References - Relative/Absolute. |
|
|
Insert a relative cell reference into the active cell. For more information, see Cell References - Relative/Absolute. |
|
|
Open the Insert Function dialog to insert a function into the active cell. If the active cell already contains a function with a property sheet, then the property sheet will open instead of the Insert Function dialog. For more information, see Insert Function Dialog and Property Sheet. |
|
|
Enters Interactive Graphics Mode to edit the cell graphic. This button is available only when the active cell contains a function that has an associated cell graphic. For more information, see Interactive Graphics Mode. |
|
|
Resizes the region cell graphic equal to the image region in the referenced Image data structure. Cell A0 is the default image source. This button is available only when the active cell contains a function that has an associated region cell graphic. |
|
|
Open the Cell State dialog to enable or disable the execution of cells either explicitly or conditionally, based upon the value of a referenced cell. For more information, see Cell State Dialog. |
|
|
Open the Edit Comment dialog to add or edit a comment for the active cell. For more information, see Comment Dialog. |
|
|
Open the Symbolic Tag Editor to insert a new symbolic tag or edit an existing symbolic tag for the active cell. For more information, see Symbolic Tag Editor. |
|
|
Accept the current modification. |
|
|
Cancel the current modification and restore previous values (if any). |
|
|
Enter a spreadsheet formula, value or label in the active cell. |
| Job Audit Toolbar |
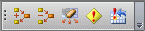
|
|
|
Turn on the display of dependency arrows and increases the number of displayed dependency levels. For more information, see Job Auditing. |
|
|
Decrease the number of displayed dependency levels. |
|
|
Set the number of displayed dependency levels to zero. |
|
|
Display only dependencies for which the precedent cell is in error (#ERR). |
|
|
Jump to the first #ERR precedent of the active cell. |
| Record/Playback Toolbar |
During recording:
During playback:
|
|
|
Go to the first image stored in the Playback folder. |
|
|
Go to the previous image stored in the Playback folder. |
|
|
Play back all images stored in the Playback folder. |
|
|
Pause playback of images stored in the Playback folder. |
|
|
Go to the next image stored in the Playback folder. |
|
|
Go to the last image stored in the Playback folder. |
|
|
Record acquired images to the Record folder. |
|
|
Stop the recording of acquired images to the Record folder. |
|
|
Open the Record/Playback Options dialog to configure the Record/Playback settings. For more information, see Record/Playback Options Dialog: Spreadsheet View. |
|
Note:
|
|
| Explorer Toolbar |
|
|
|
View the In-Sight Network pane. For more information, see In-Sight Network. |
|
|
View the In-Sight Files pane. For more information, see In-Sight Files. |
|
|
View the Palette. For more information, see Palette: Spreadsheet View. |
|
|
Set the user name and password to use when logging on to In-Sight sensors. For more information, see Log On/Off Dialog. |
|
|
Generate an HTML or XML report containing job and network details for one or more In-Sight sensors. For more information, see Create Report Dialog. |
|
|
Back up jobs and sensor settings for one or more In-Sight sensors. For more information, see Backup Dialog. |
|
|
Restore jobs and sensor settings for one or more In-Sight sensors. For more information, see Restore Dialog. |
|
|
Open the Add Sensor/Device to Network dialog. For more information, see Add Sensor/Device to Network Dialog. |
|
|
Access In-Sight Explorer Help. |
|
|
Access Online Support at cognex.com/support/insight. |























































































