Connect
The Connect button is used to establish a connection to the In-Sight device and the adapter associated with the selected device or emulator. When you click the Connect button, the software establishes a connection to the device selected in the In-Sight® Device Pane, and launches its associated adapter, in a separate tab for job development.
- If a job already exists on the device, In-Sight Vision Suite loads the previously configured job.
-
If no jobs exist on the selected device, then In-Sight Vision Suite automatically generates a default job when connecting to the vision system. This job is called [Unsaved Job] in the adapter tab and in the System Info window until manually saved with the File > Save All or Save As menu of the adapter.

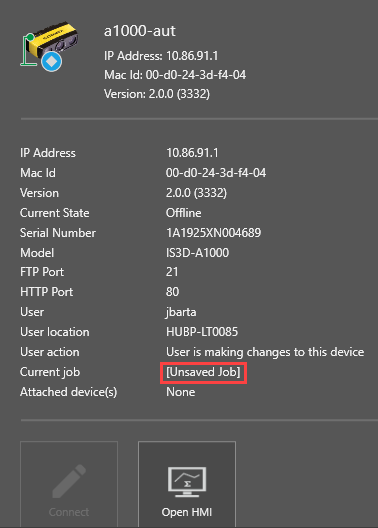
Auto-generated job as shown in the adapter tab. Auto-generated job as shown in the System Info window.
- Only one user may be connected to a vision system at a time. In the event that another user has previously connected to the device and did not close the connection, you are not able to establish a connection to the device and receive the Maximum number of clients reached message. In this case, the previous user must close their connection to the device (for example by closing the adapter tab). If the previous user cannot close their connection (for example, because they are out of the office), then you need to manually power cycle the device to release the connection.
-
When connecting to a physical or emulated In-Sight ViDi PC deployment, you receive the following error if no physical CIC camera is connected to the vision system, or no emulated camera is configured for the emulated In-Sight ViDi PC device:
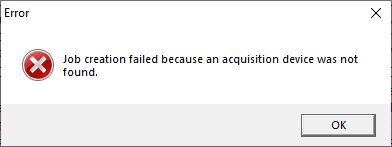
When connecting to an In-Sight device, it will launch the adapter associated with the current firmware of the device, displayed in In-Sight Vision Suite when a device is selected, and by clicking the System Info button. For example, if an In-Sight ViDi device has firmware version 2.2.0, it will launch the In-Sight ViDi 1.2.0 adapter. Likewise, if an In-Sight 3D device has firmware version 2.0.0, it will launch the In-Sight 3D 2.0.0 adapter.
To ensure that the latest adapter is launched, make sure that you install the latest version of In-Sight Vision Suite and (when connecting to an In-Sight vision system instead of your PC) perform a firmware upgrade before connecting to the vision system. The available firmware versions and their corresponding IDE versions are listed below.
| Firmware Version | Adapter Version |
| 1.0.0 | In-Sight 3D 7.10.0 |
| 1.0.1 | In-Sight 3D 7.10.1 |
| 1.0.2 | In-Sight 3D 7.10.2 |
| 1.0.3 | In-Sight 3D 7.10.3 |
| 2.0.0 | In-Sight 3D 2.0.0 |
| 1.0.0 | In-Sight ViDi 1.0.0 |
| 2.1.0 | In-Sight ViDi 1.1.0 |
| 2.2.0 | In-Sight ViDi 1.2.0 |
To update the firmware on the vision system, select the device from within the In-Sight® Device Pane, press the Utilities button and then press the Firmware Update button. Follow the prompts in the Firmware Update dialog.